1. 画面下部の歯車アイコンをタップします
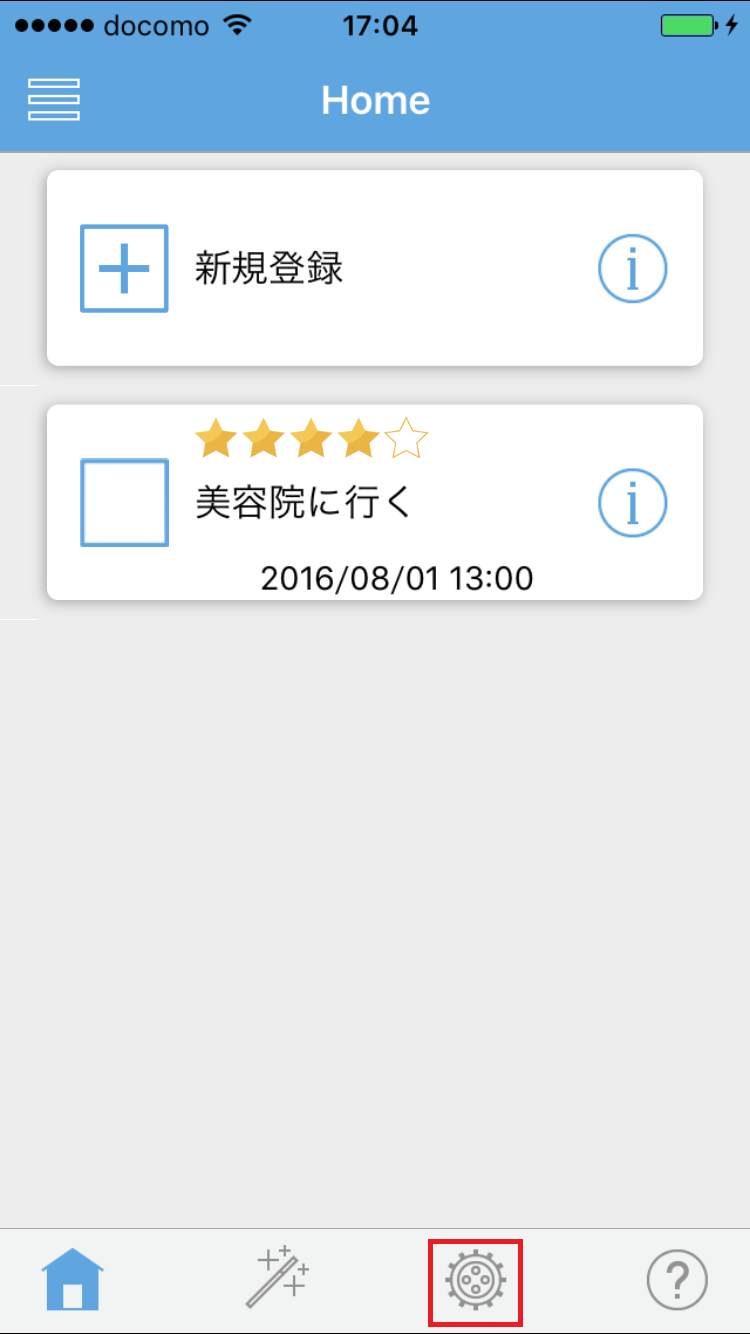
2.各種オプション設定が表示されるので任意の項目を選択して設定します
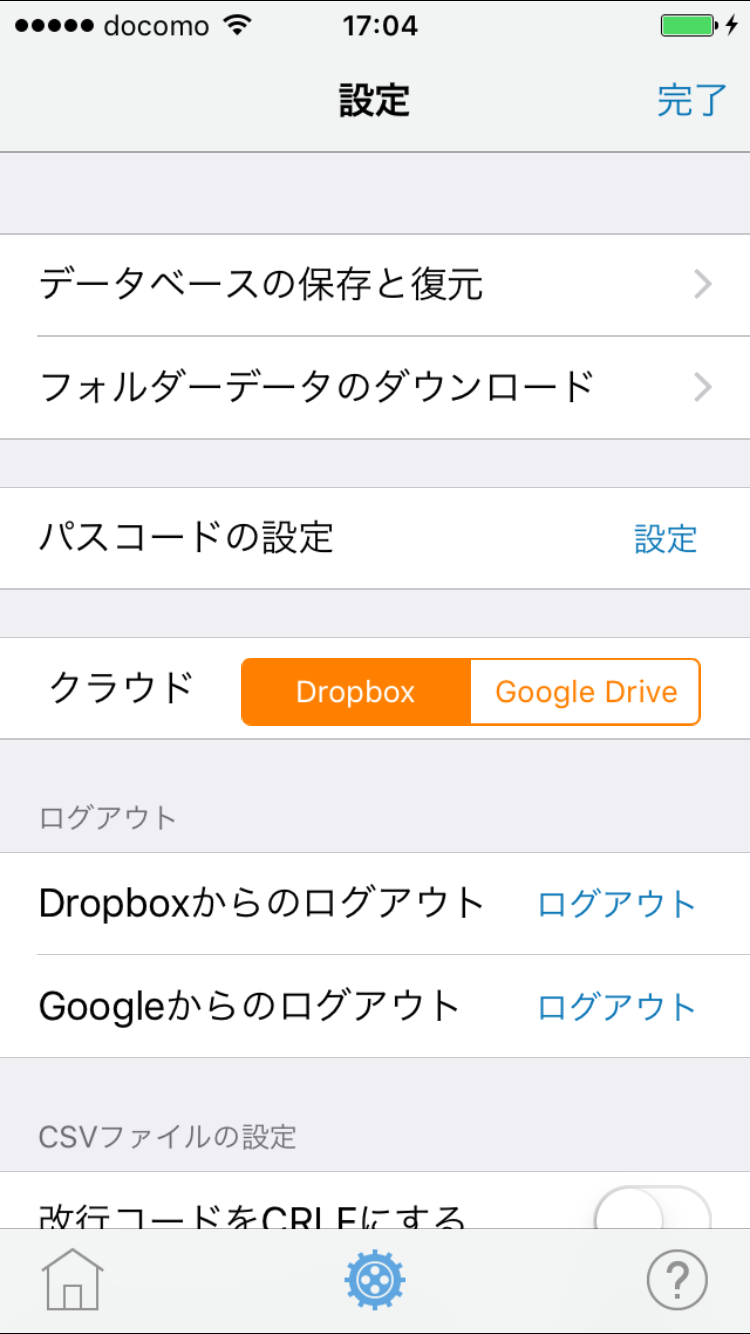
1. 設定画面を開き、「Dropbox」を選択して「データのバックアップと復元」をタップします
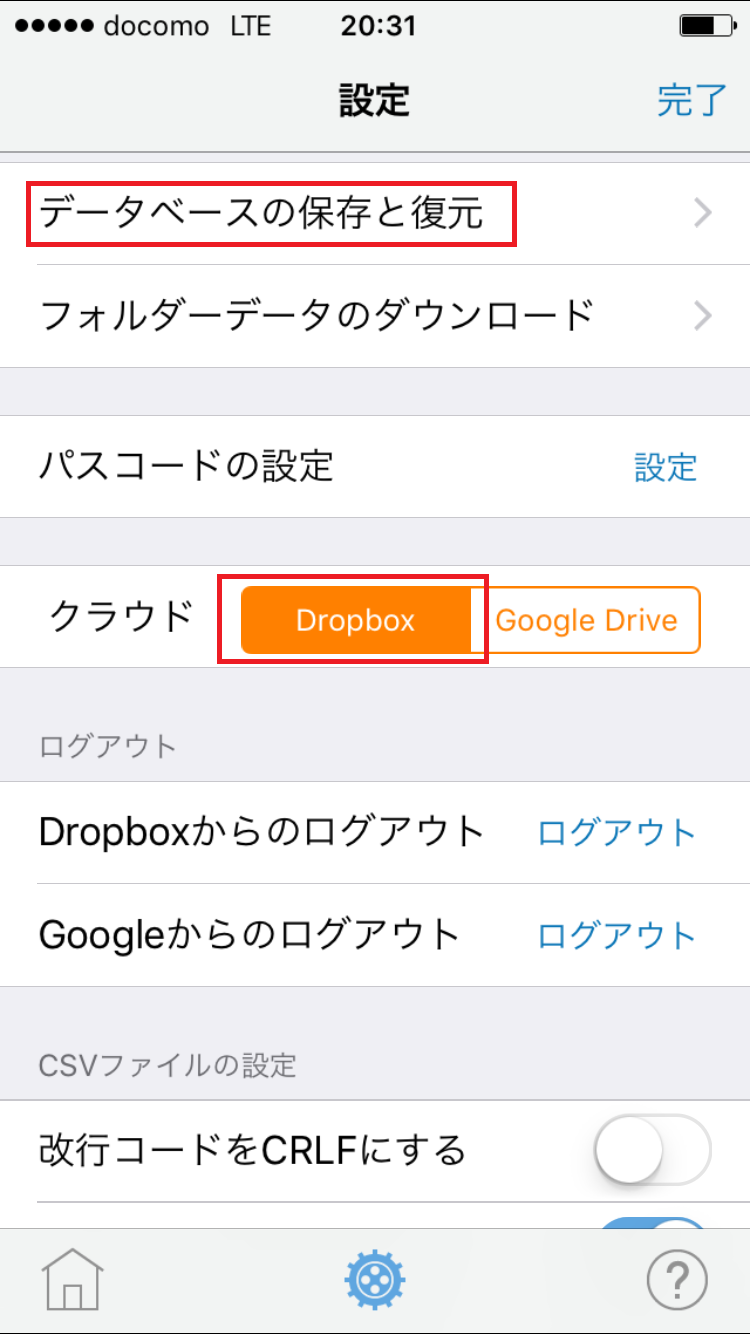
2. 初めてこの機能を利用する場合や一度Dropboxからログアウトした場合はこの画面が表示されます
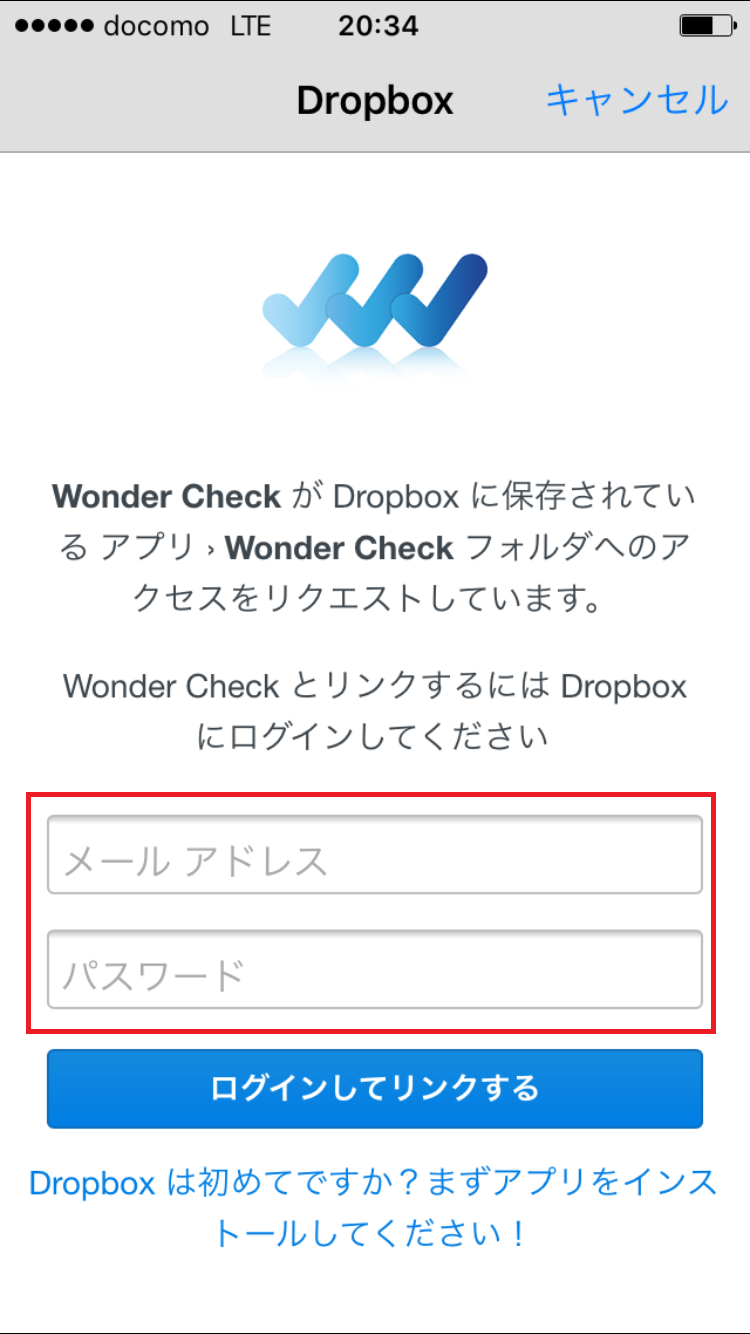
ご自分のDropboxアカウントでログインしWonder Checkと連携させてください。
3. データのバックアップ-バックアップを追加する場合-1-
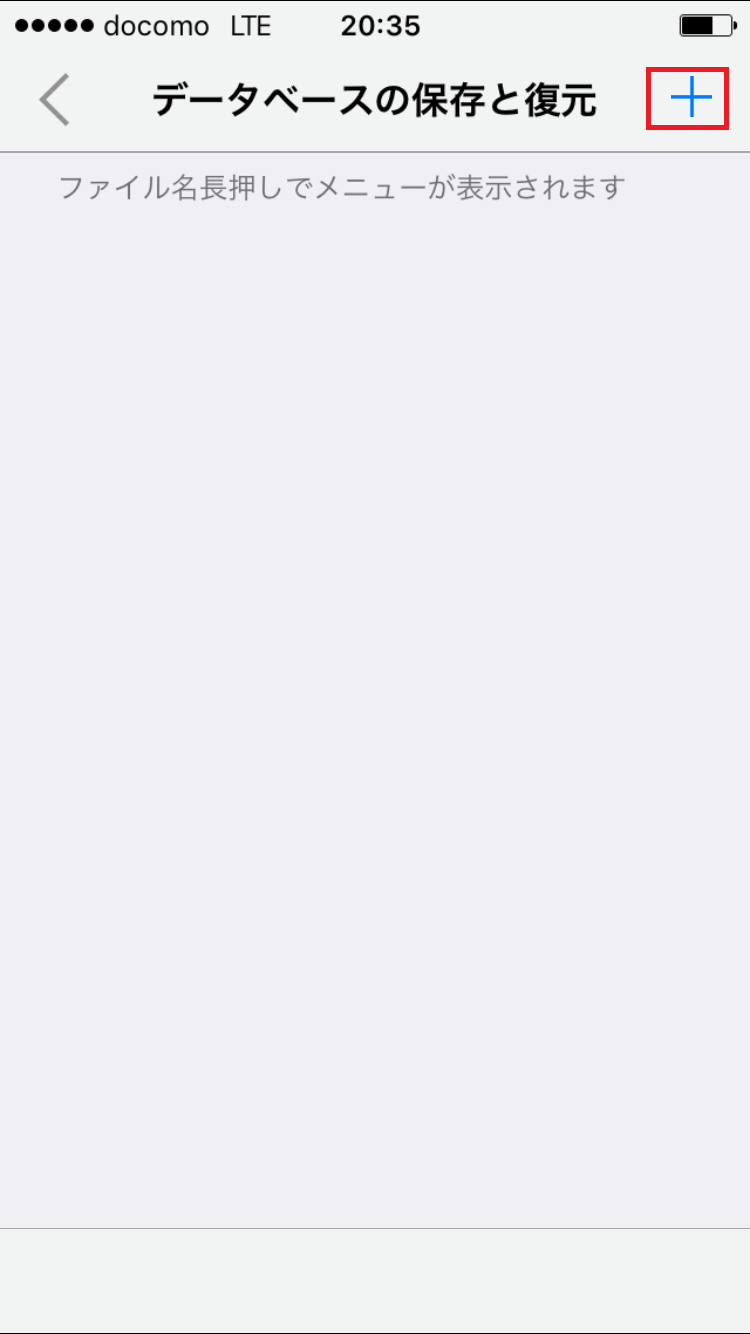
右上の+アイコンをタップします。
4. データのバックアップ-バックアップを追加する場合-2-
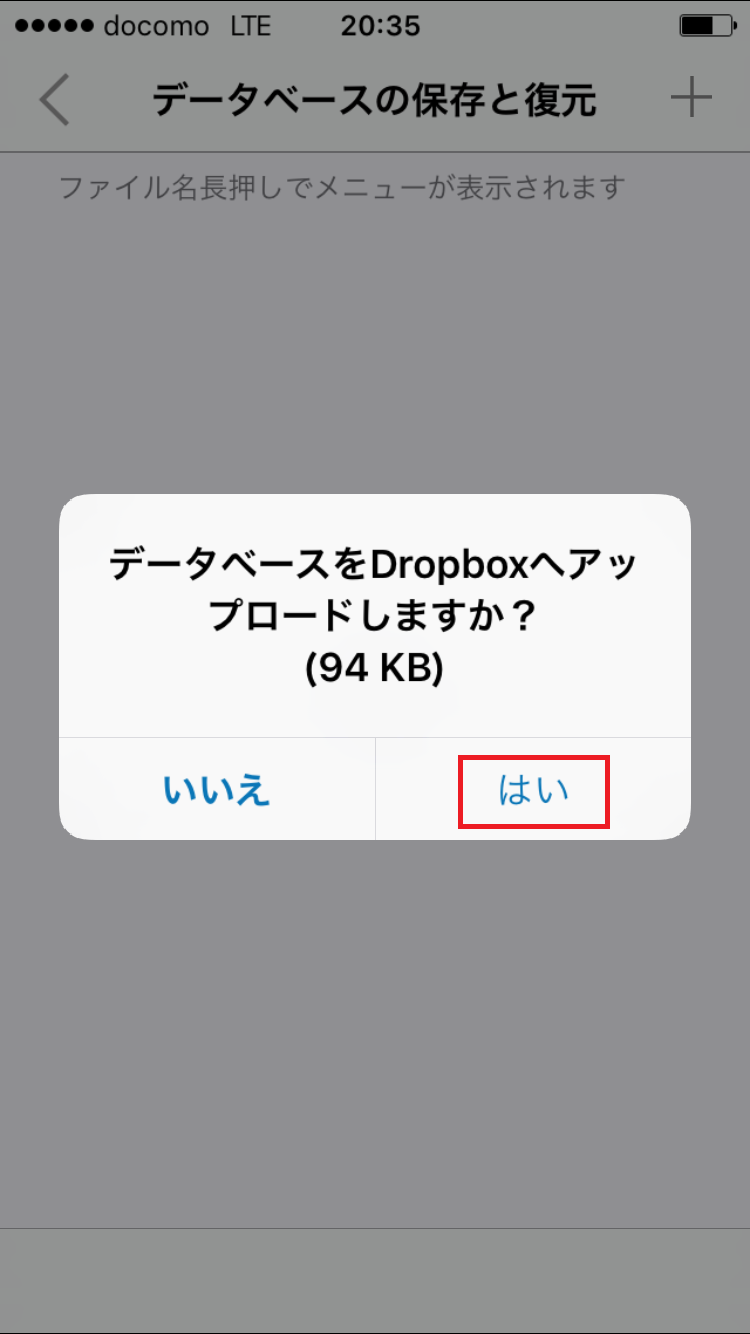
アップロードの確認画面が表示されるので「はい」をタップしてください。アップロードが始まります。
5. データのバックアップ-バックアップを追加する場合-3-
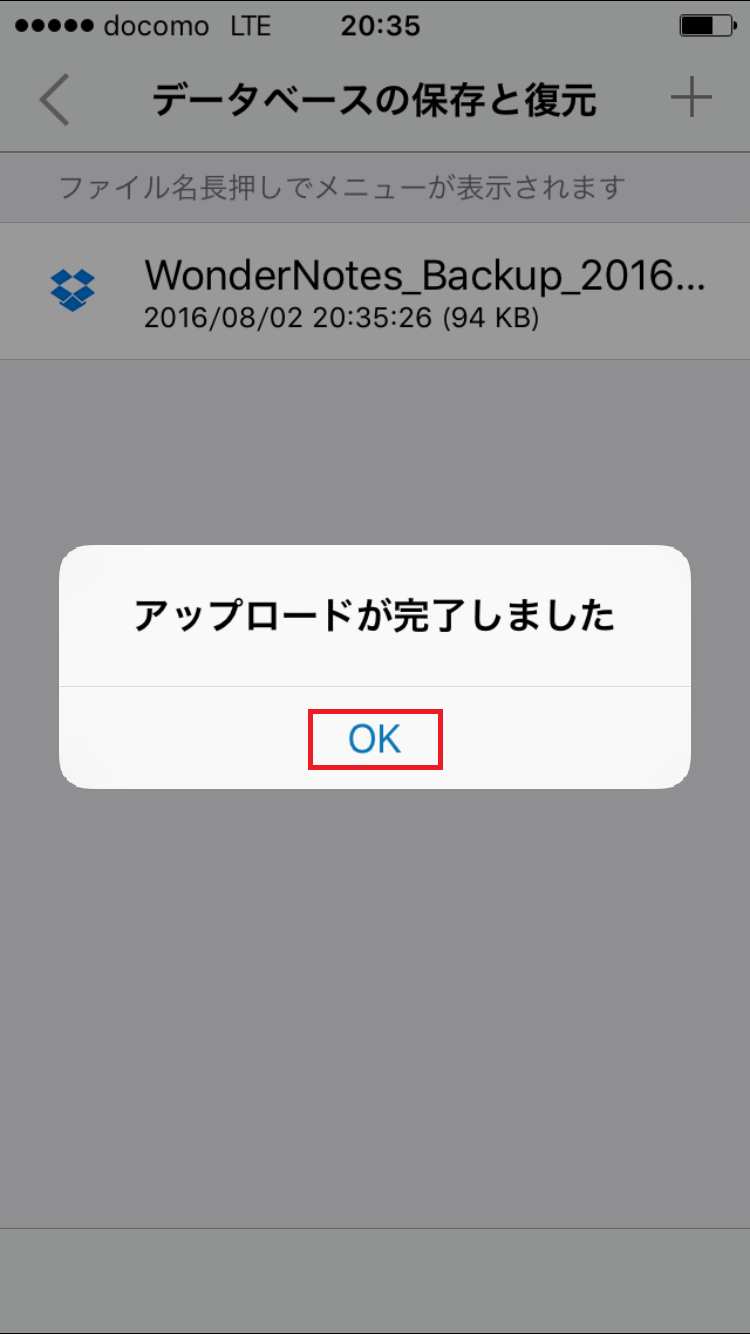
アップロードが終わると完了メッセージが表示されれますので「OK」をタップします。
6. データのバックアップ-バックアップを追加する場合-4-
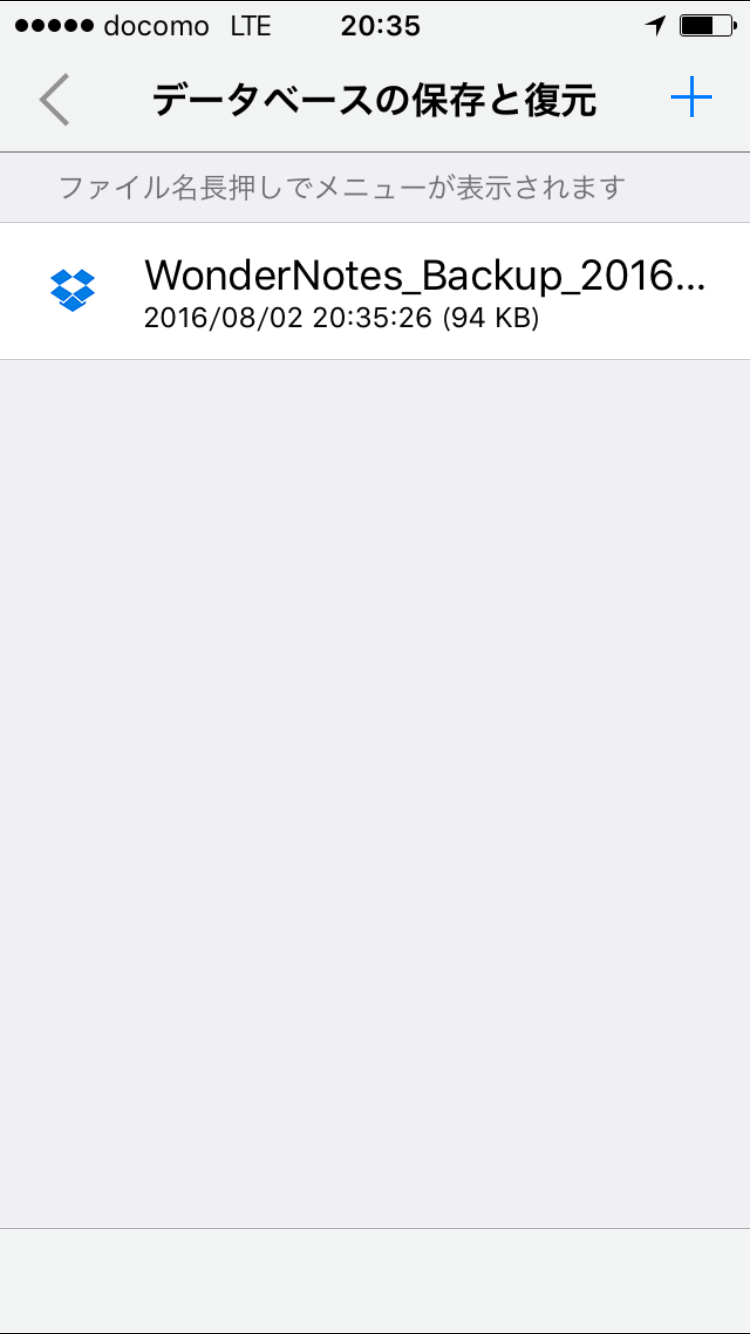
バックアップファイルが追加されました。
7. データの復元-バックアップから復元する場合-1-
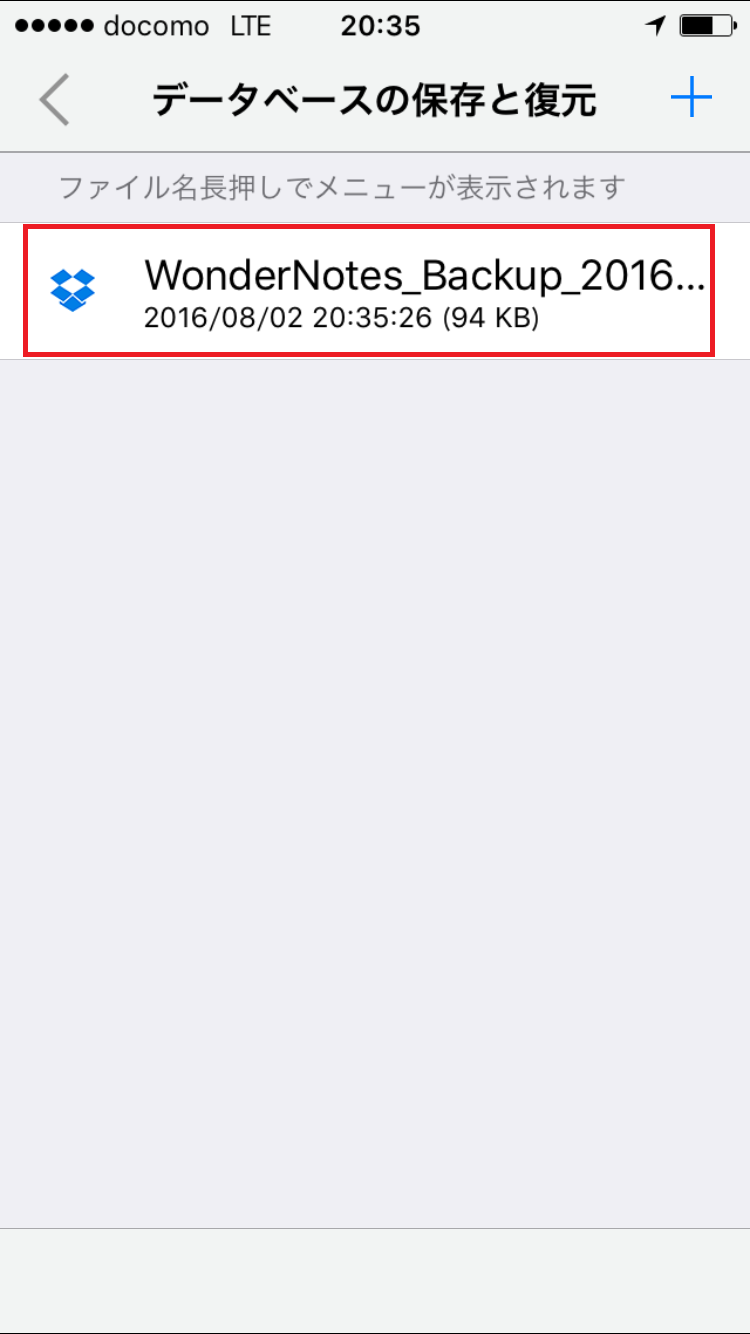
取得したバックアップの中から復元したいものを長押しでタップします。
8. データの復元-バックアップから復元する場合-2-
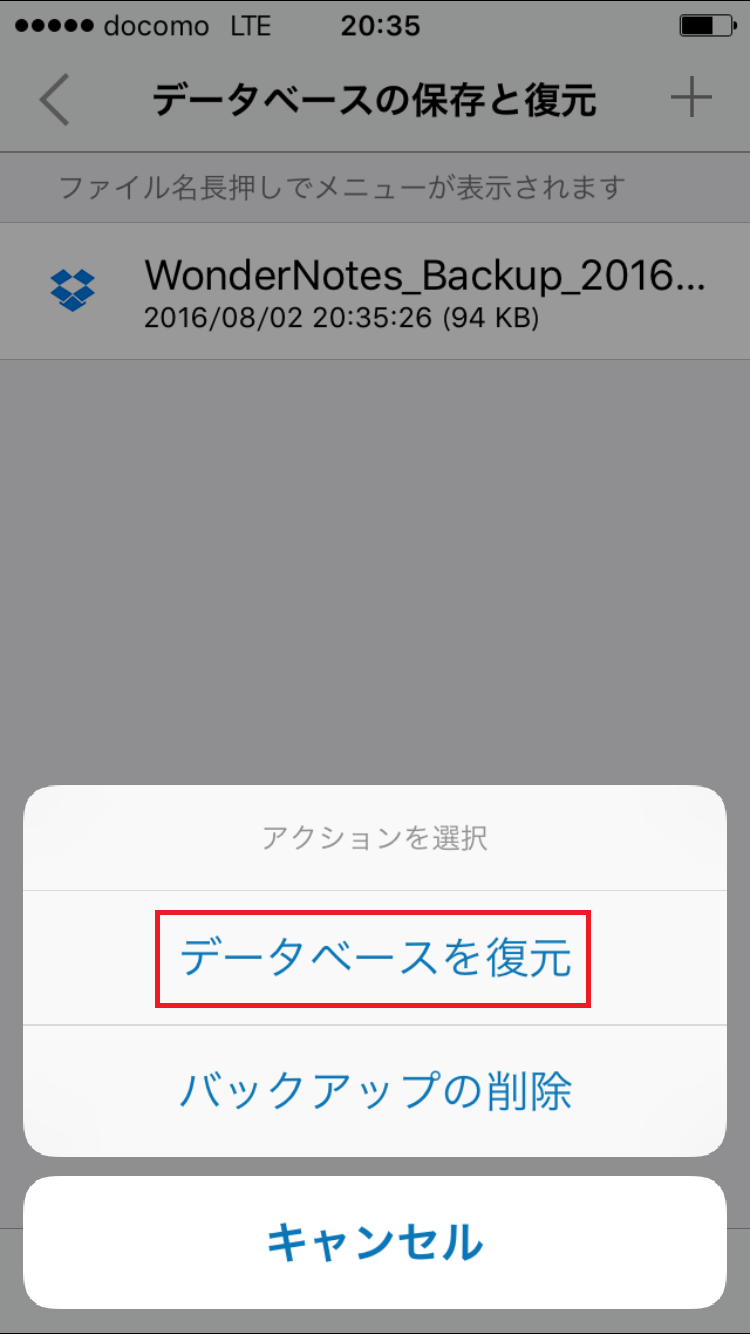
アクションの選択画面が表示されるので「データベースを復元」をタップします
9. データの復元-バックアップから復元する場合-3-
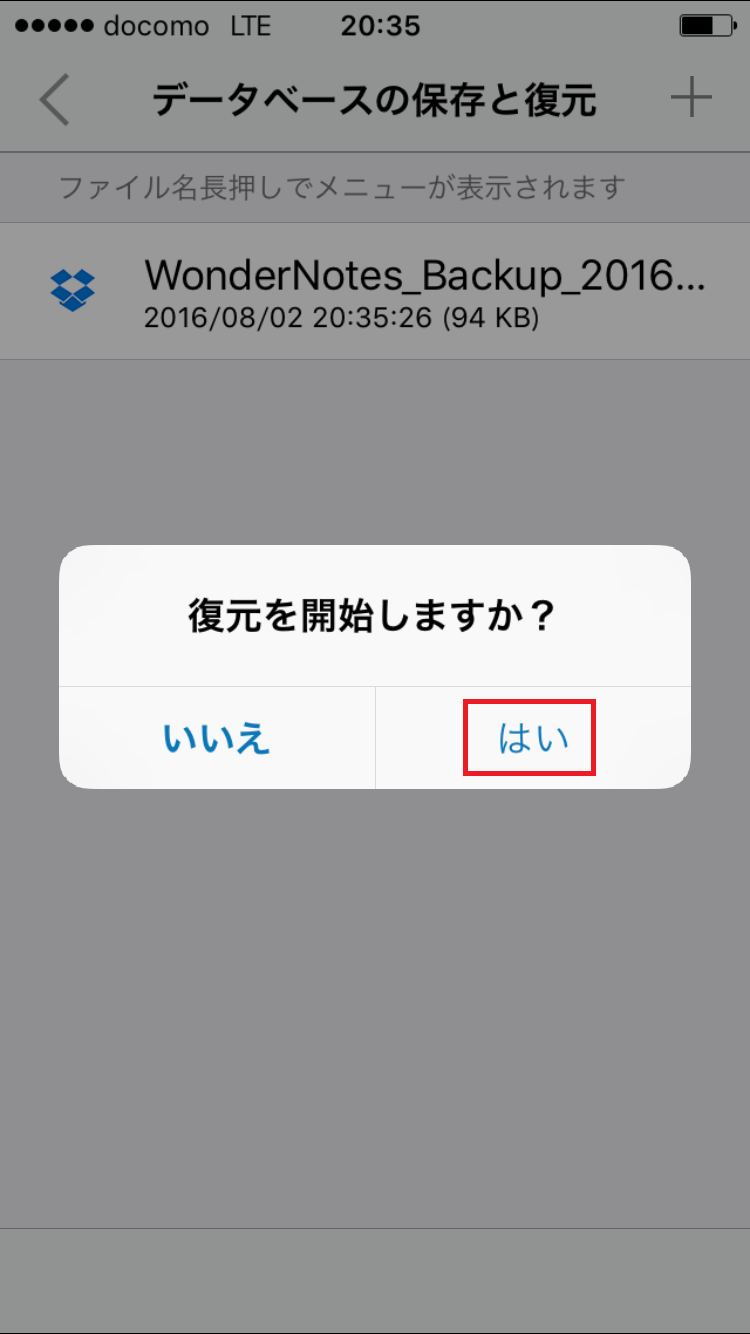
復元の確認メッセジが表示されますので「はい」をタップします。 データのダウンロードが始まります
10. データの復元-バックアップから復元する場合-4-
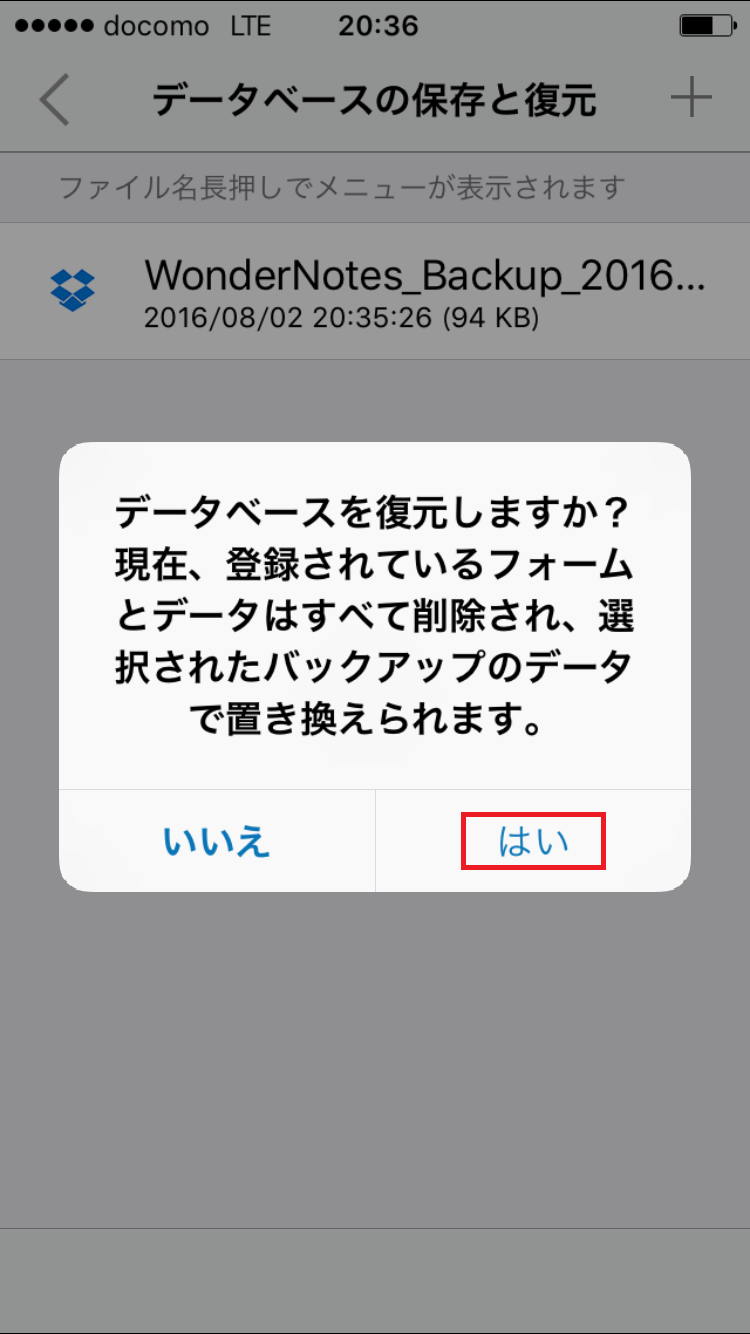
ダウンロードが終わると上書き確認メッセージが表示されます。「はい」をタップして続行してください
11. データの復元-バックアップから復元する場合-5-
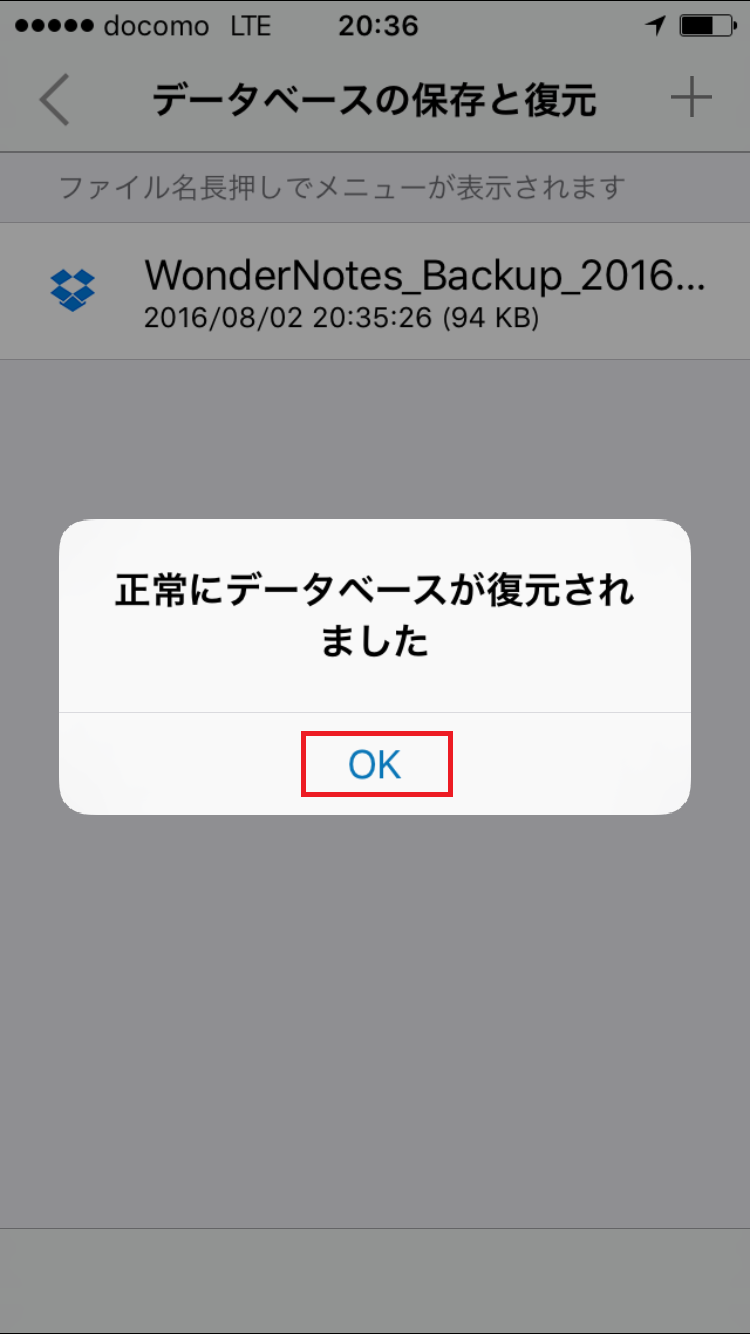
復元されると完了メッセージが表示されるのでOKをタップします
1. 設定画面を開き、「Google Drive」を選択して「データのバックアップと復元」をタップします。
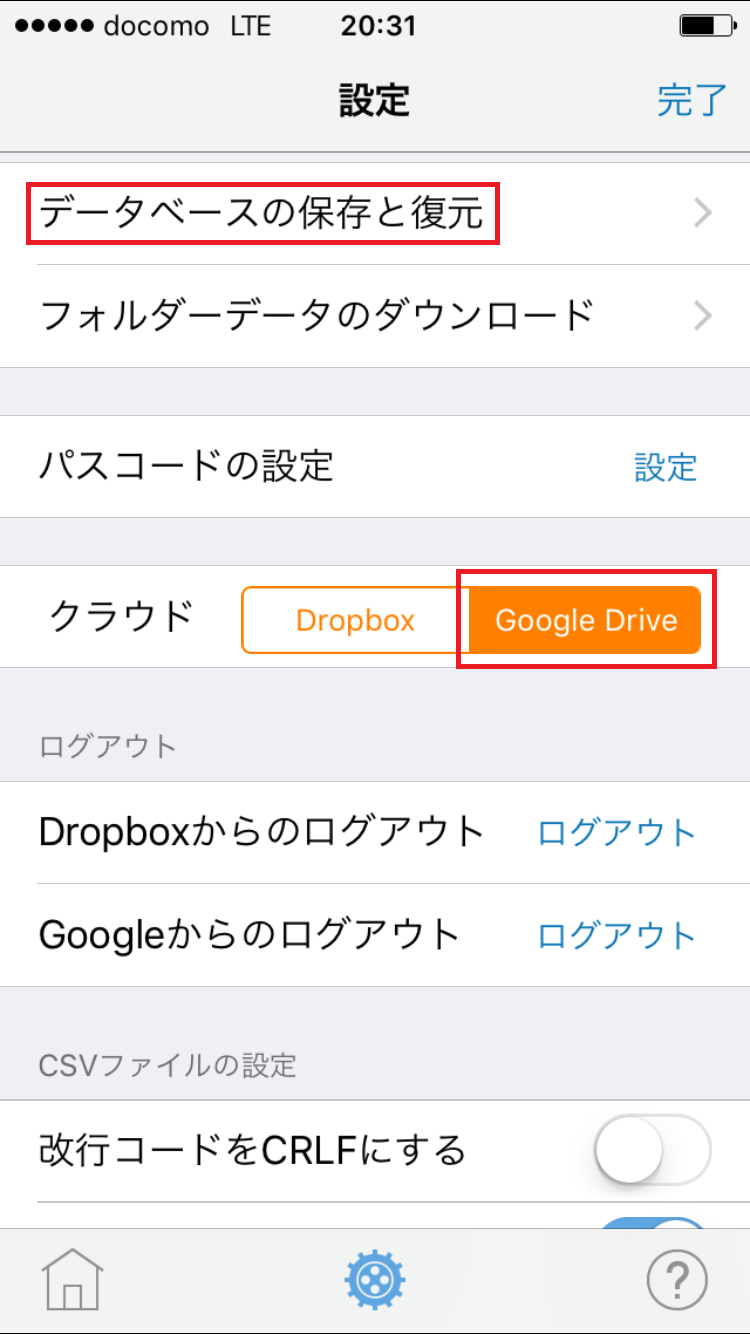
2. 初めてこの機能を利用する場合や一度Google Driveからログアウトした場合はこの画面が表示されます。
※ログイン済みの場合は5に進みます。
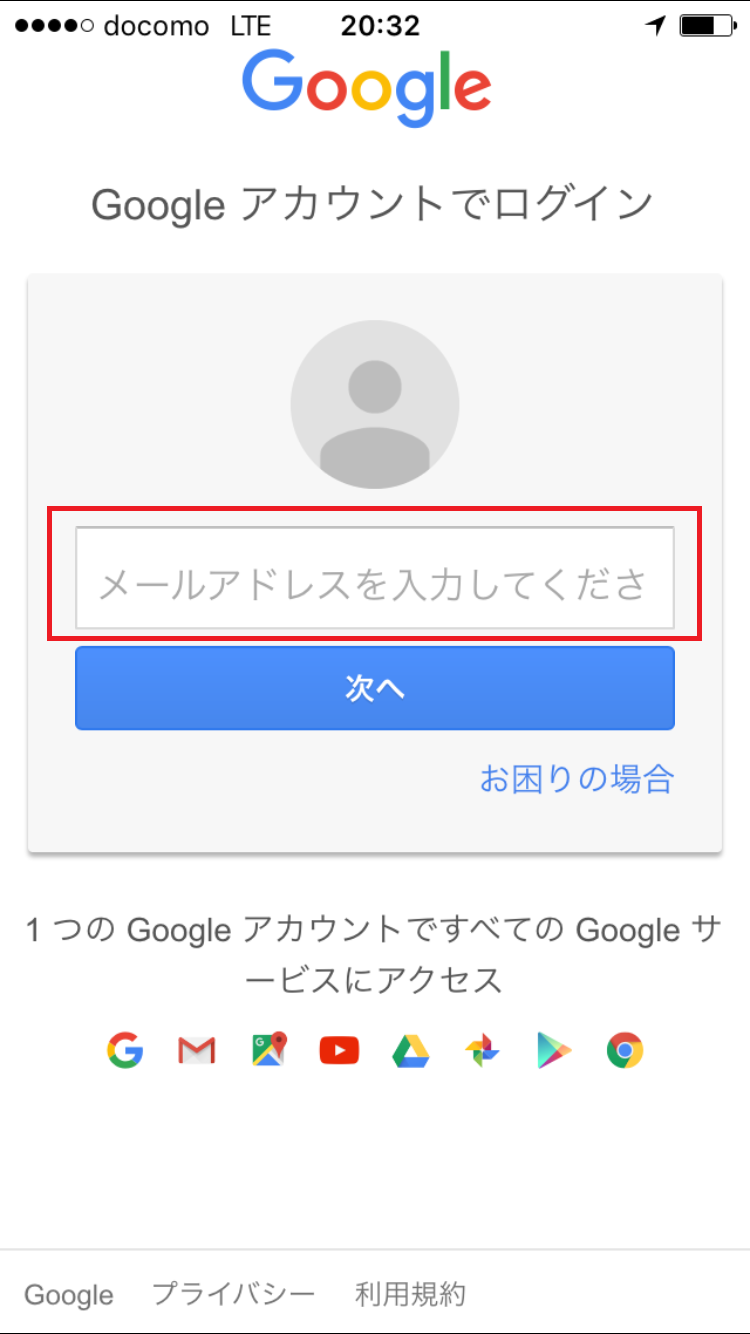
ご自分のGoogleアカウントでログインしWonder Checkと連携させてください。
GoogleアカウントのIDを入力して「次へ」をタップします。
3. Googleアカウントのパスワードを入力して「ログイン」をタップします。
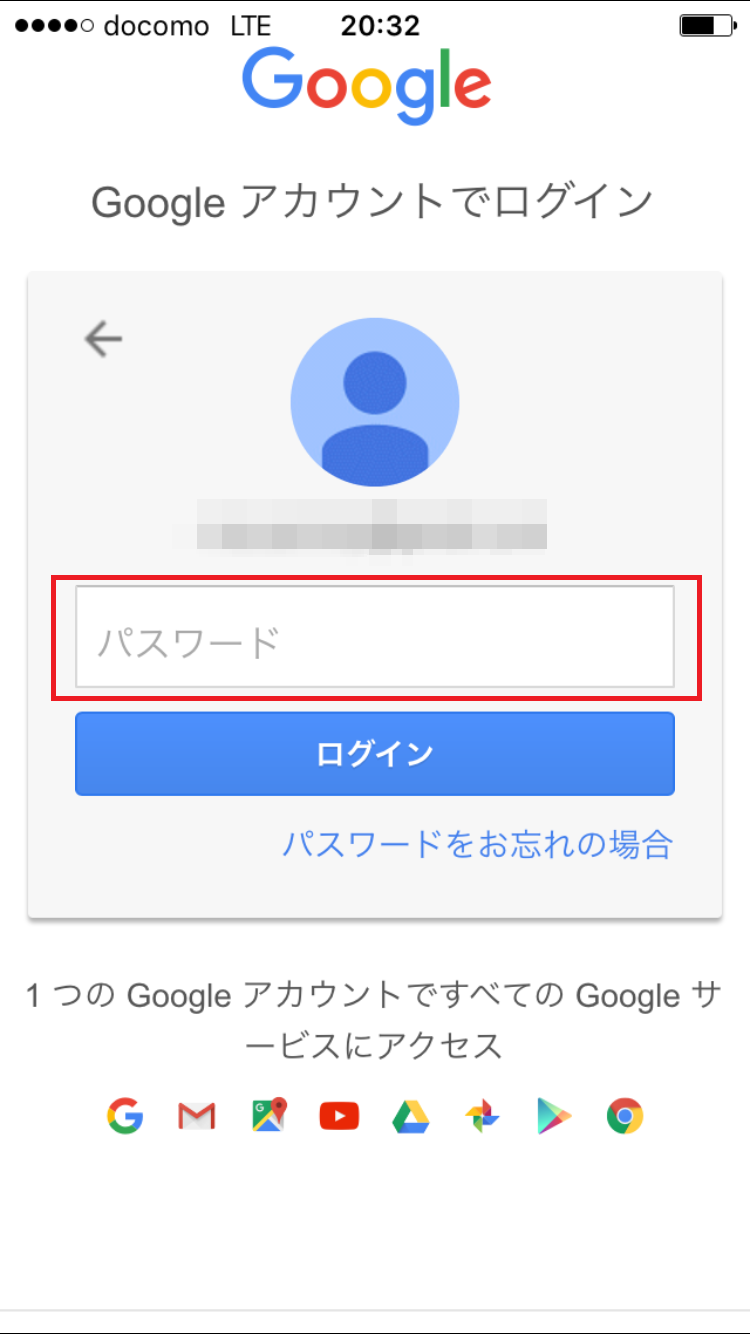
4. アクセス許可の画面が表示されますので「許可」をタップします。
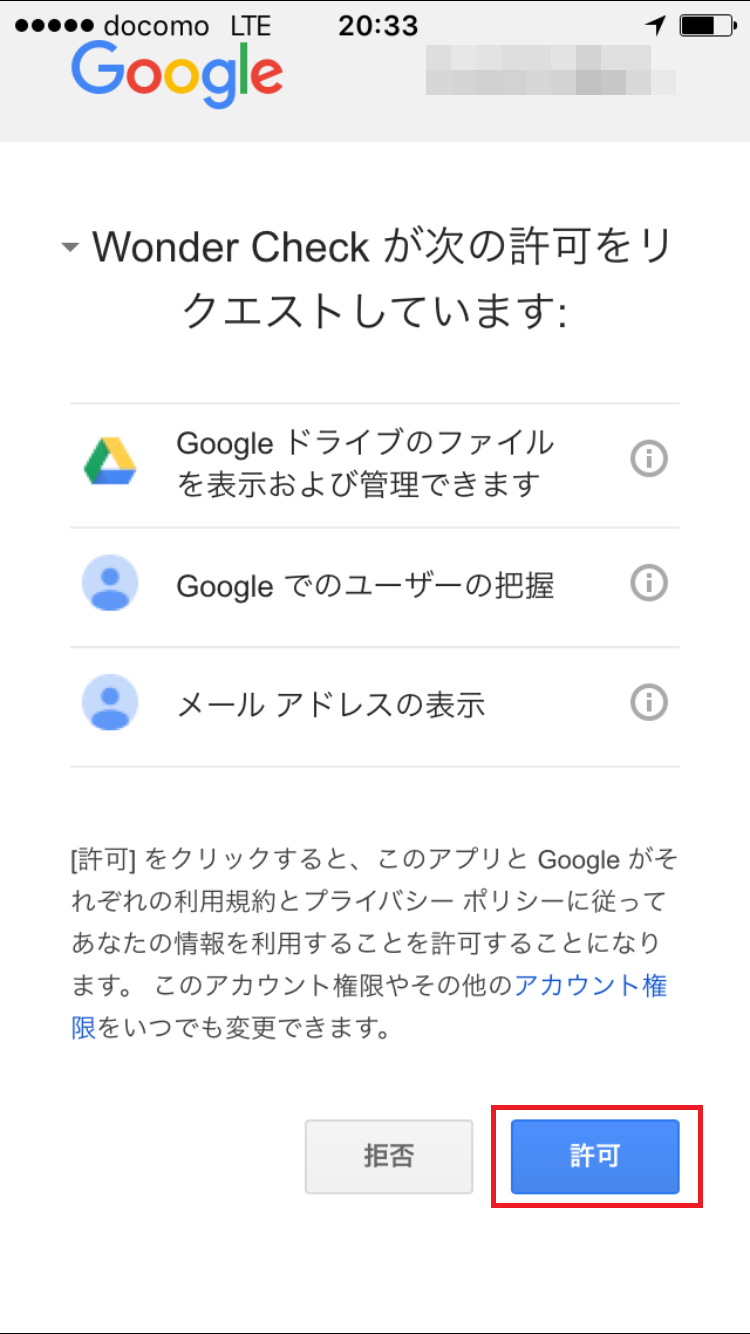
5. データのバックアップ-バックアップを追加する場合-1-
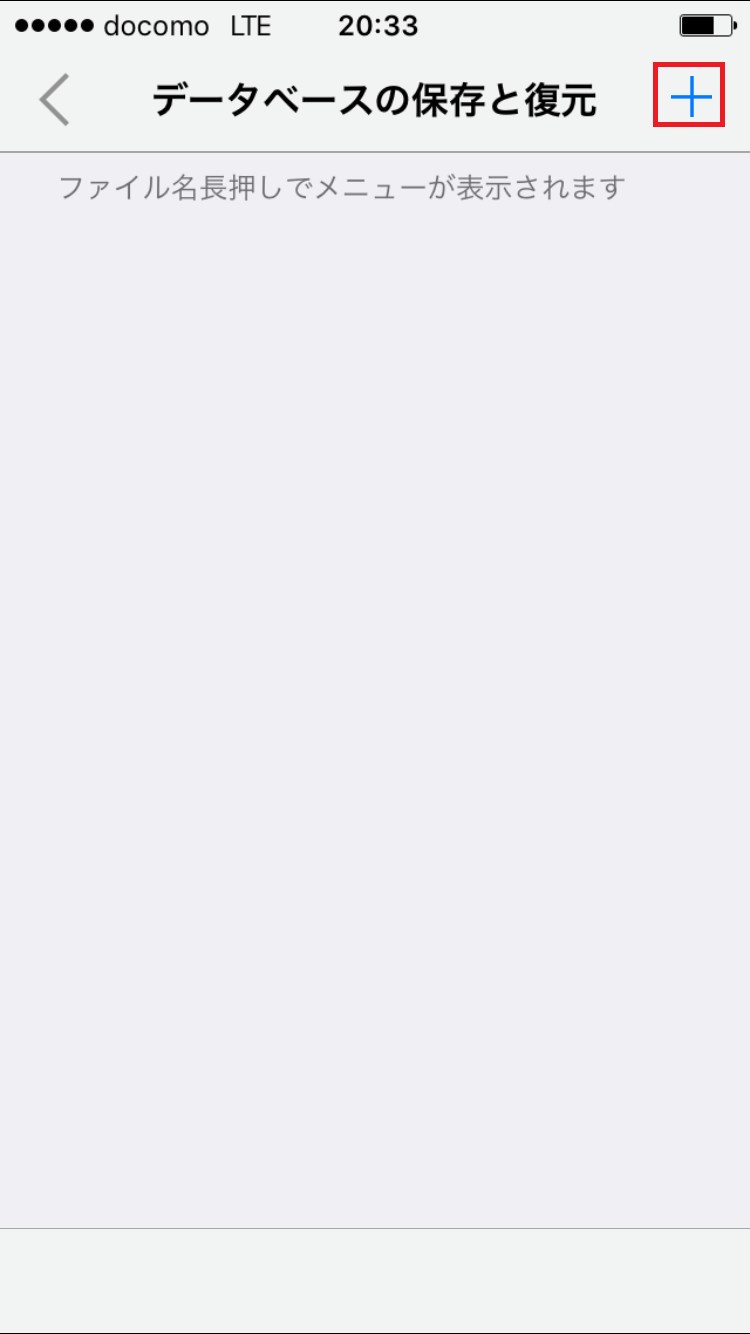
右上の+アイコンをタップします。
6. データのバックアップ-バックアップを追加する場合-2-
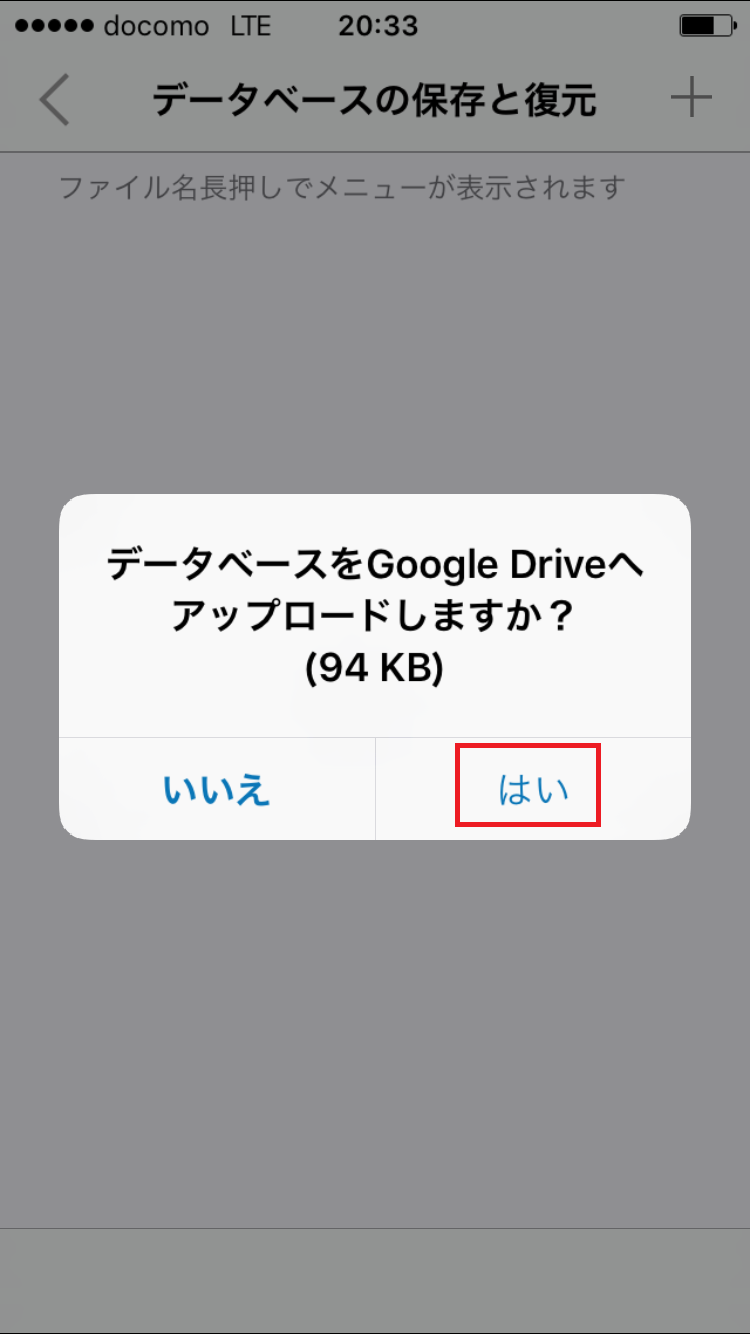
アップロードの確認画面が表示されるので「はい」をタップしてください。アップロードが始まります。
7. データのバックアップ-バックアップを追加する場合-3-
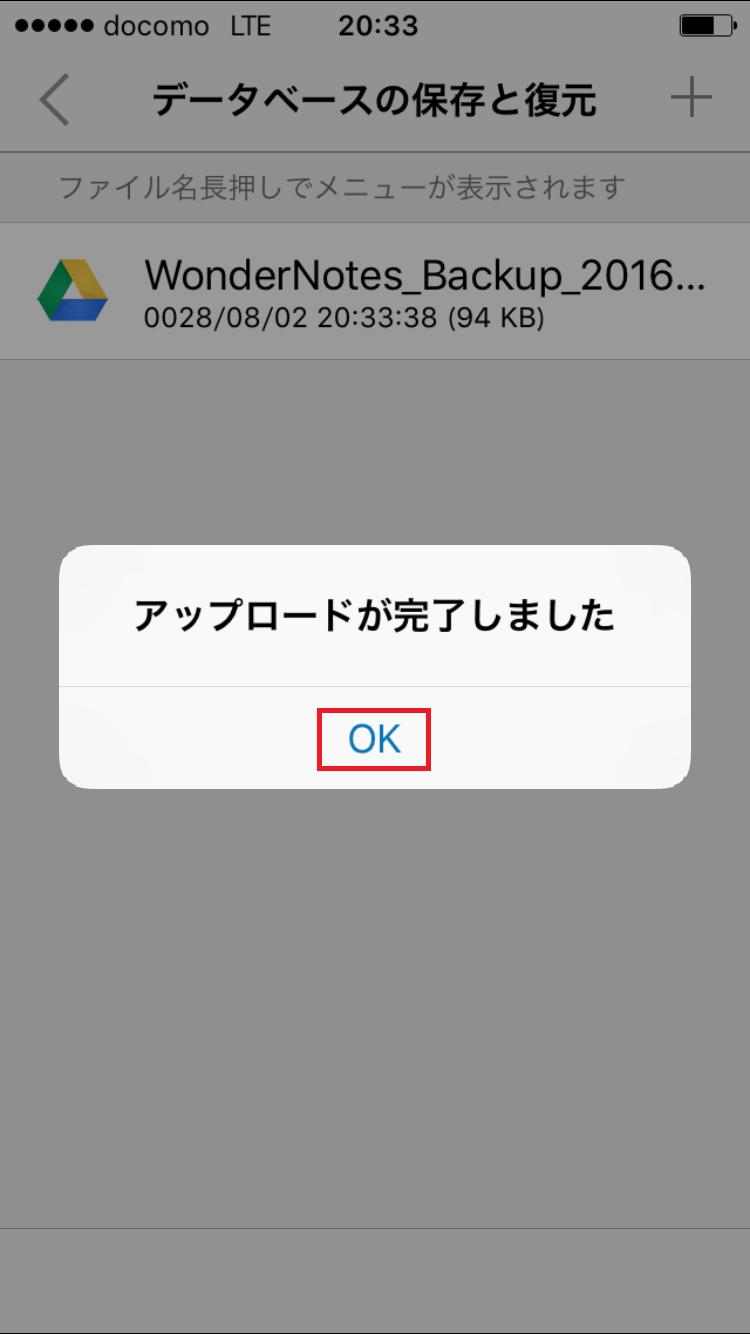
アップロードが終わると完了メッセージが表示されれますので「OK」をタップします。
8. データのバックアップ-バックアップを追加する場合-4-
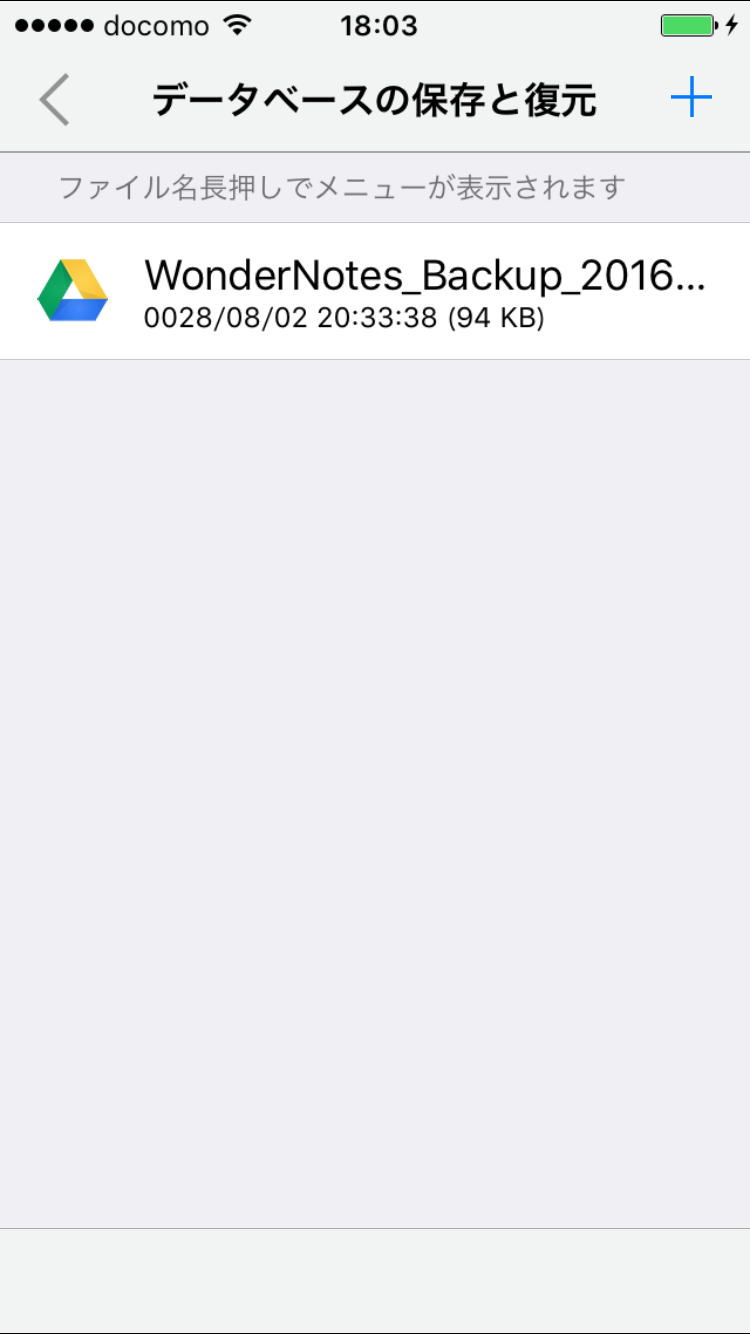
バックアップファイルが追加されました。
9. データの復元-バックアップから復元する場合-1-
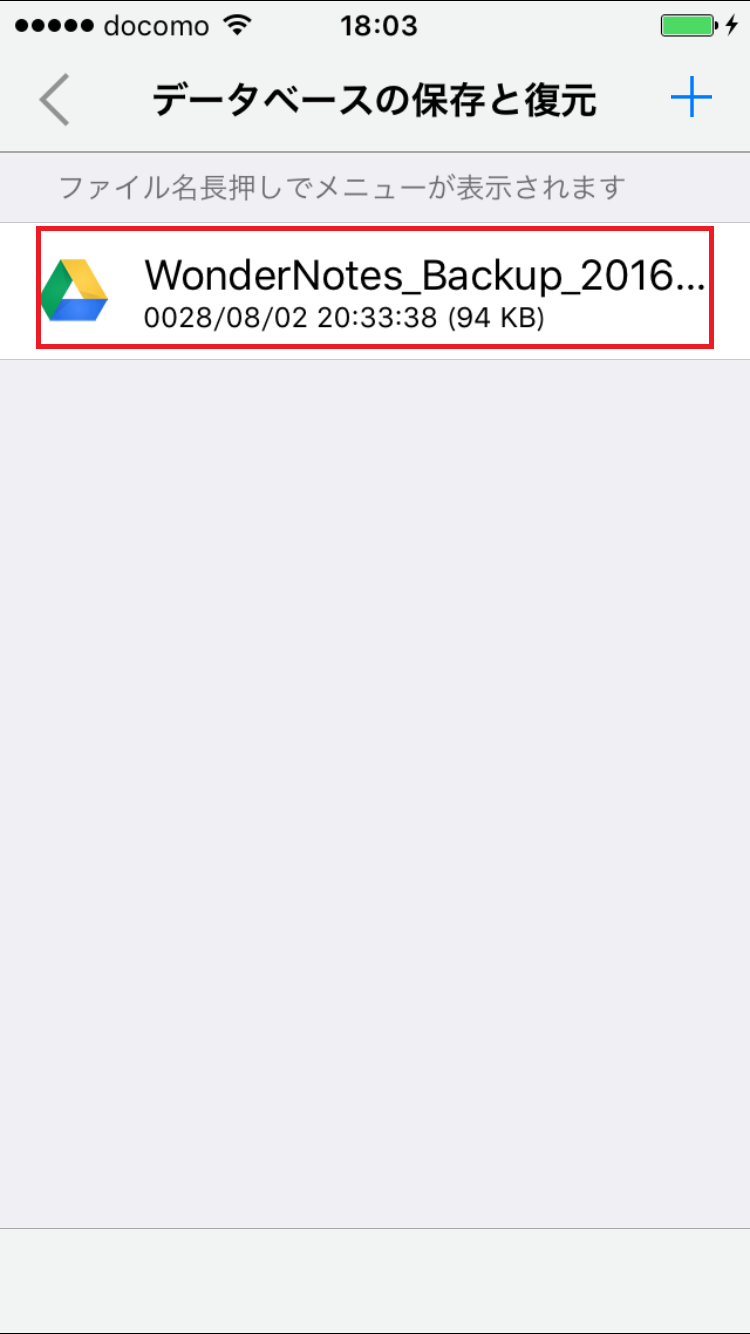
取得したバックアップの中から復元したいものを長押しでタップします。
10. データの復元-バックアップから復元する場合-2-
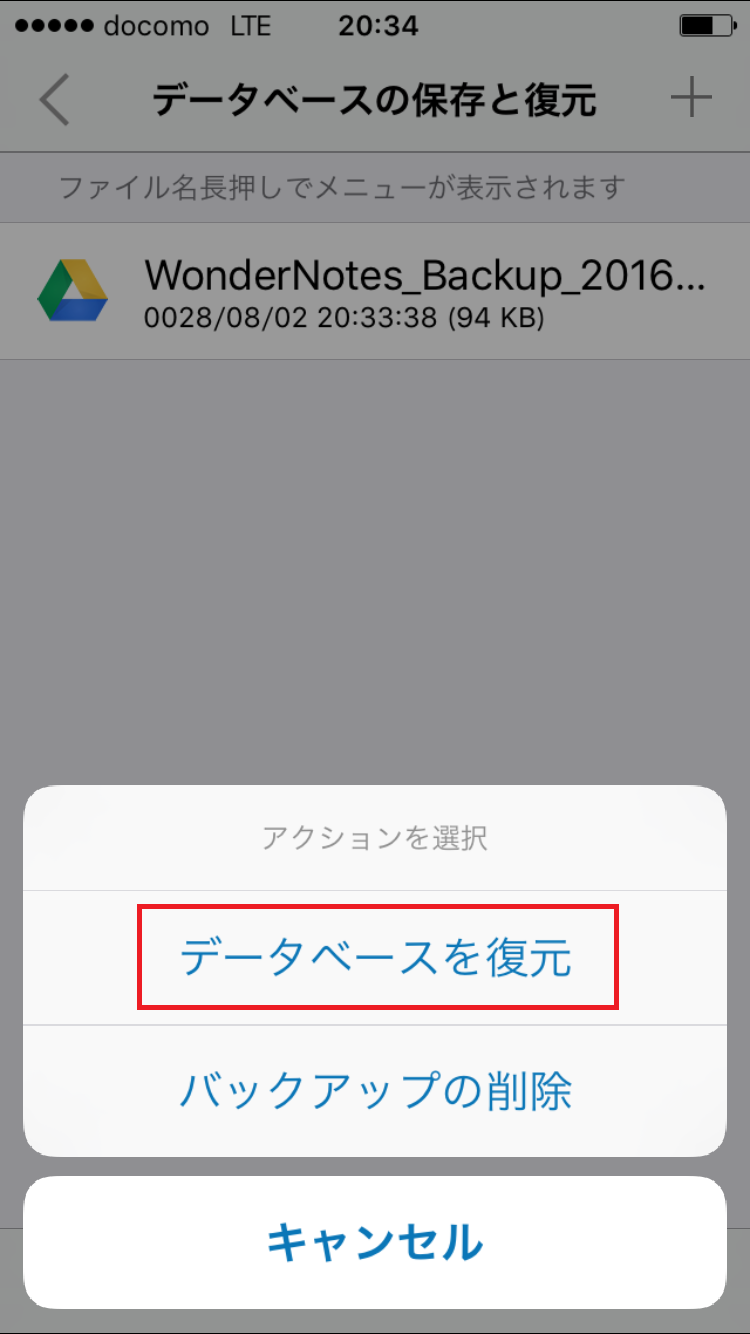
アクションの選択画面が表示されるので「データベースを復元」をタップします。
11. データの復元-バックアップから復元する場合-3-
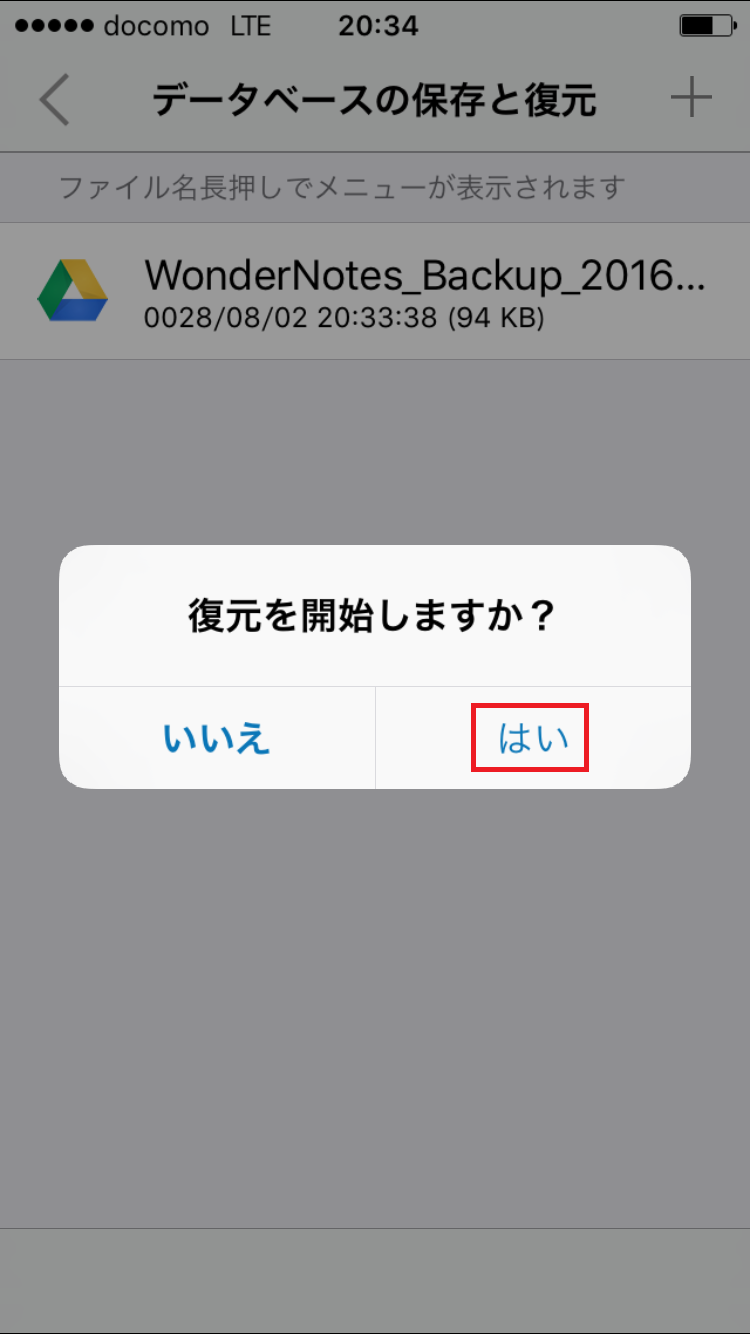
復元の確認メッセージが表示されますので「はい」をタップします。 データのダウンロードが始まります。
12. データの復元-バックアップから復元する場合-4-
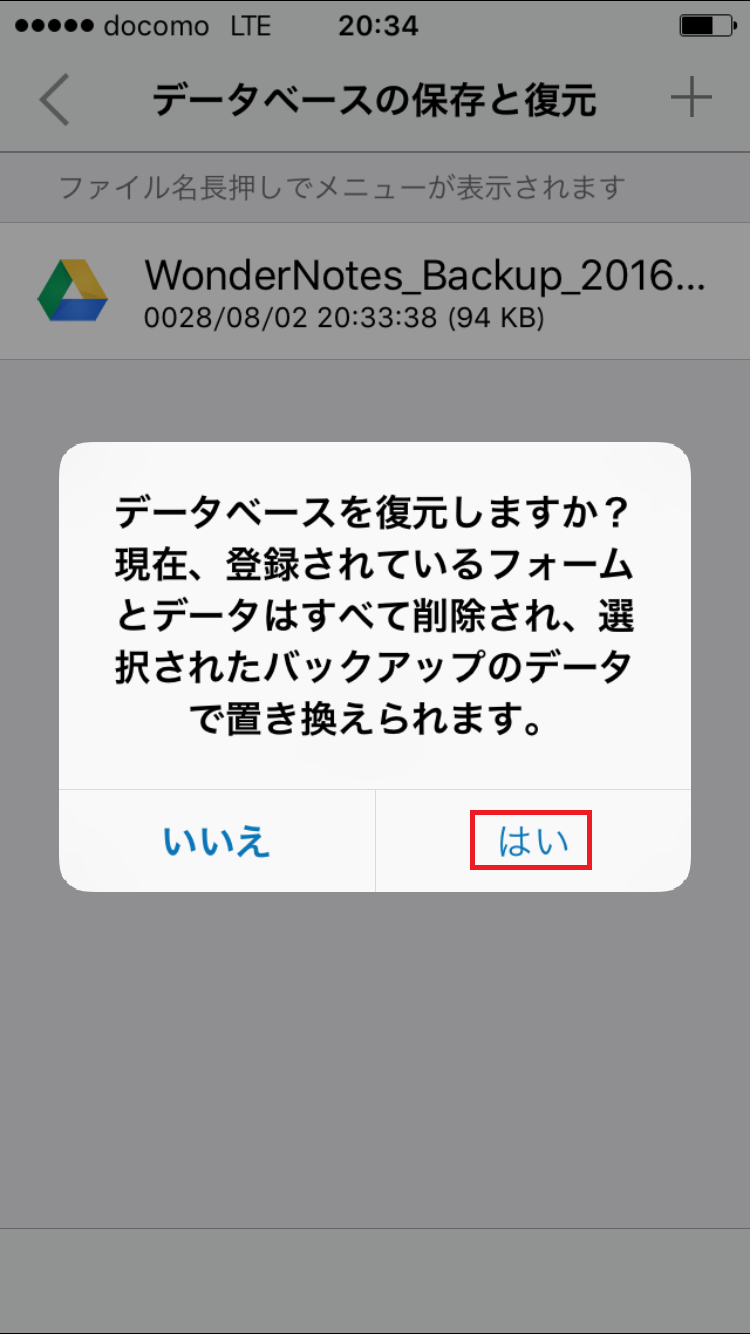
ダウンロードが終わると上書き確認メッセージが表示されます。「はい」をタップして続行してください。
13. データの復元-バックアップから復元する場合-5-
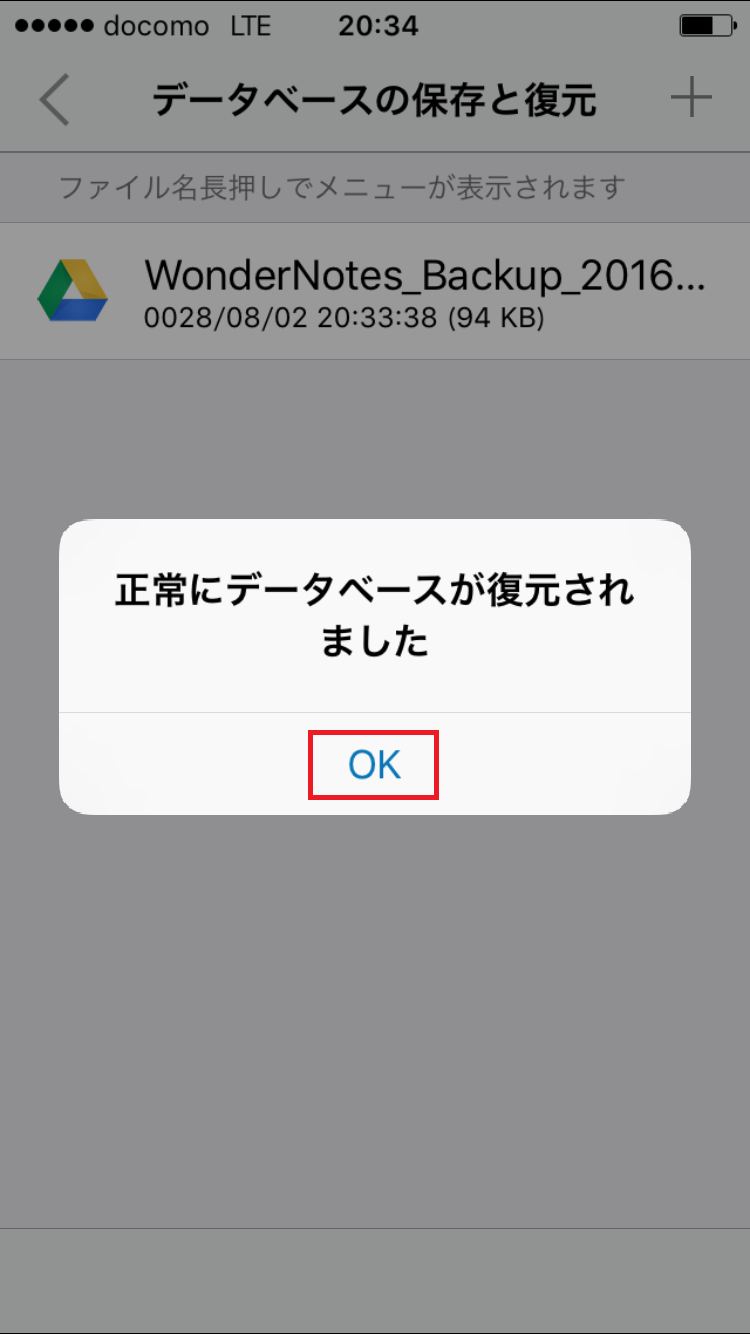
復元されると完了メッセージが表示されるのでOKをタップします。
1.メール送信したいフォルダーのデータを開きます。

右下のデータ共有アイコンをタップします。
2. データ送信の画面が開きます。
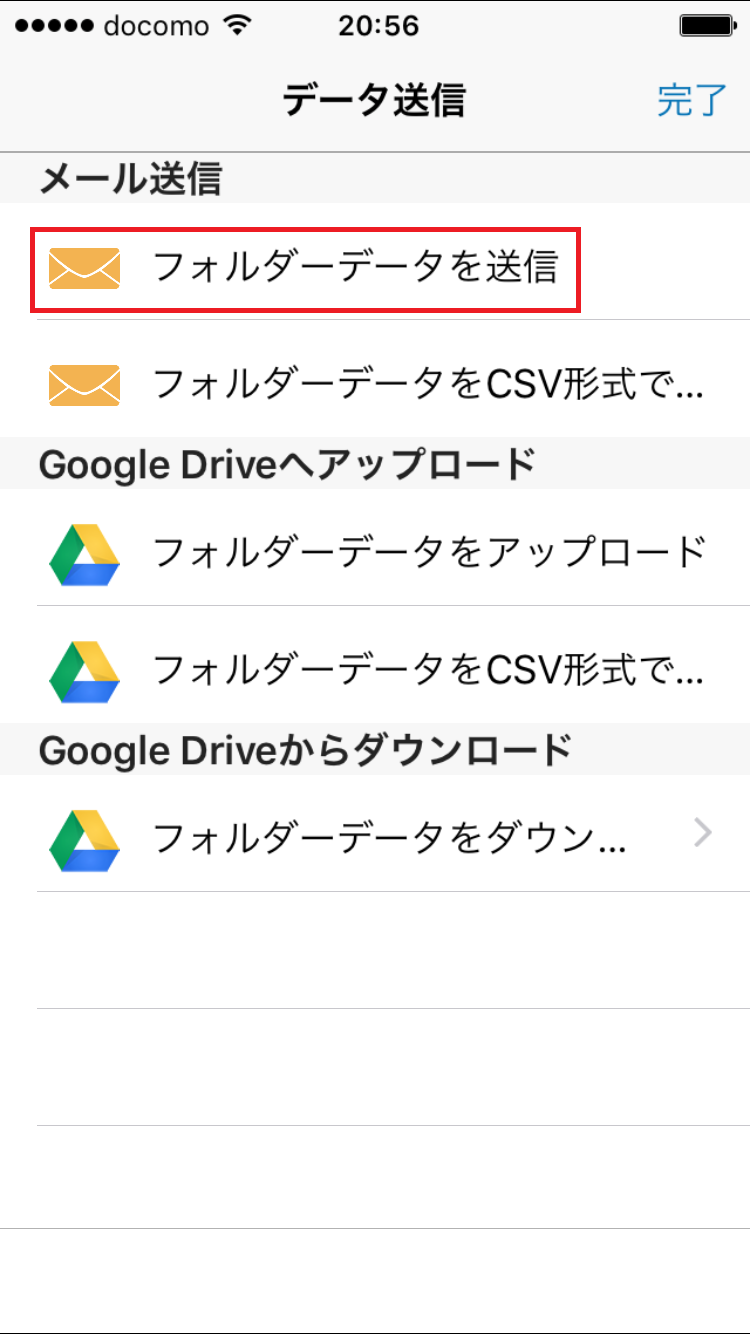
「メール送信」内の「フォルダーデータを送信」をタップします。
3. メール送信画面が表示されるので宛先等を指定して送信してください。
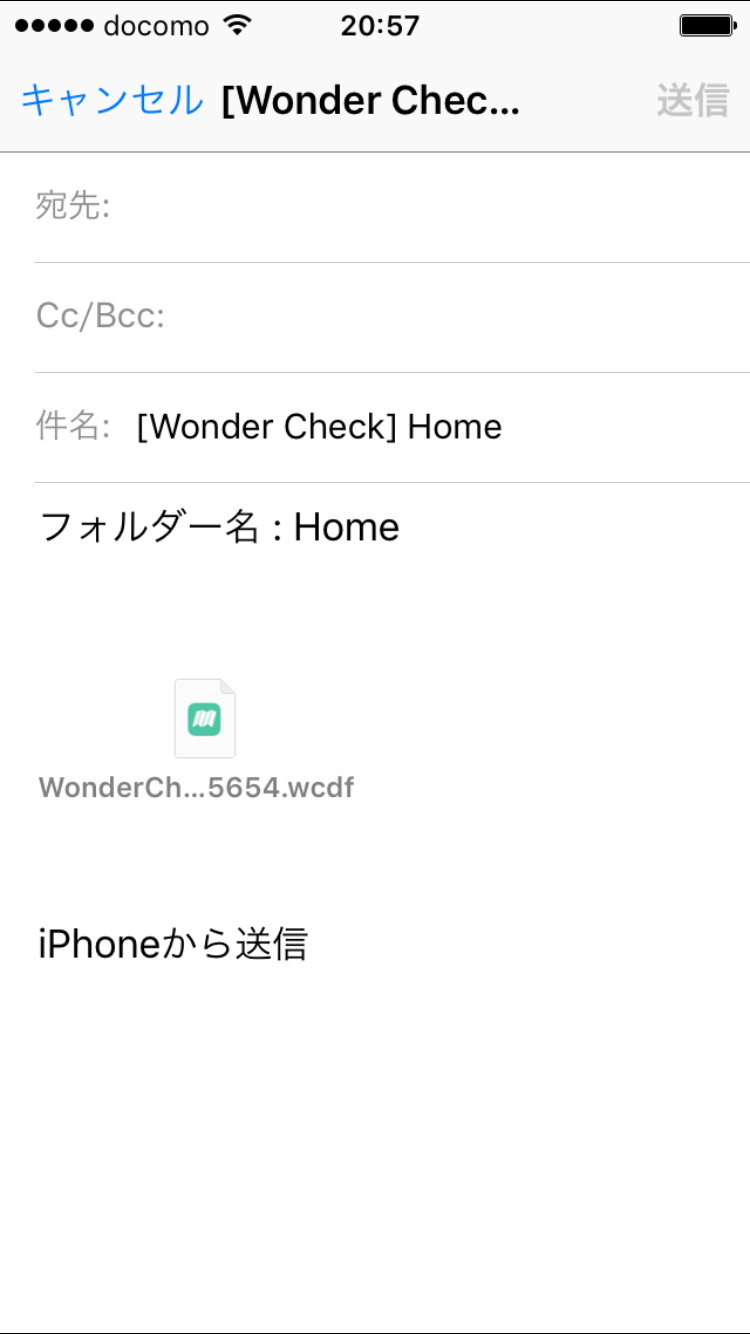
4. CSV形式で送信したい場合は「フォルダーデータをCSV形式で出力」をタップします。
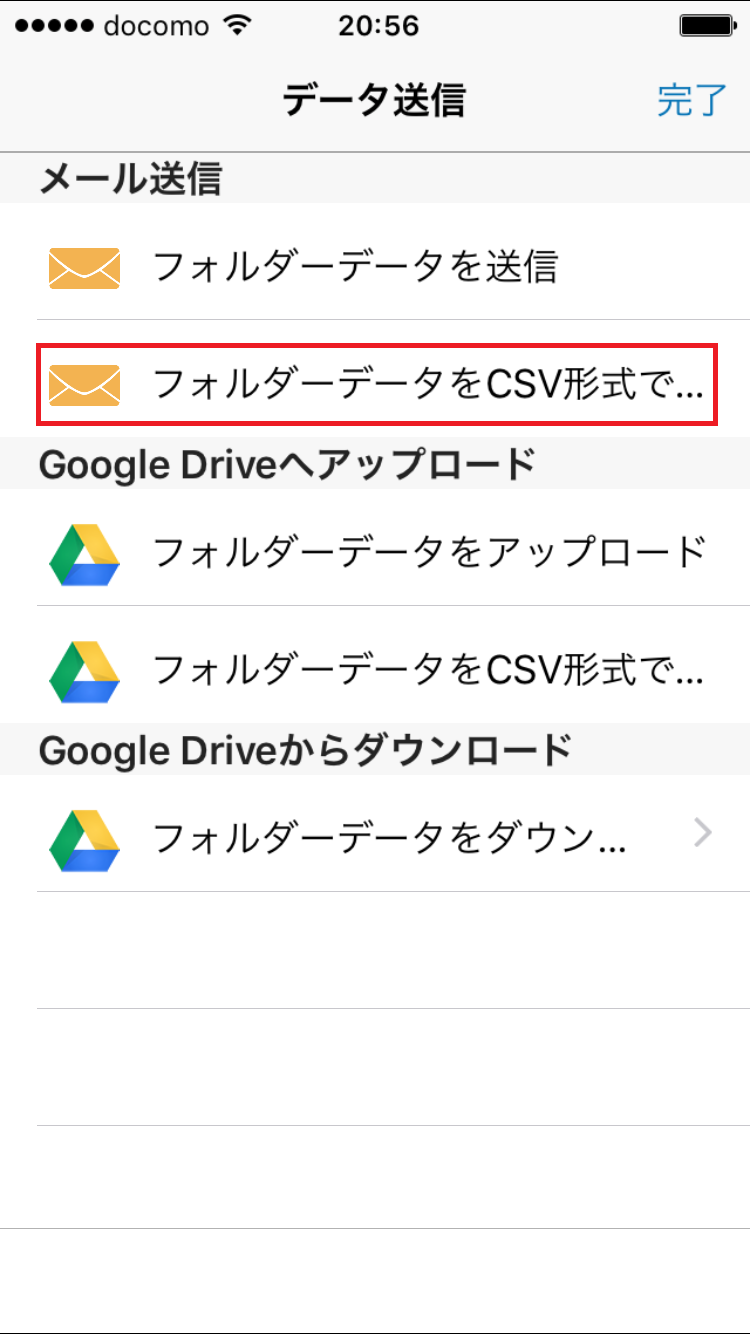
5. メール送信画面が表示されるので宛先等を指定して送信してください。
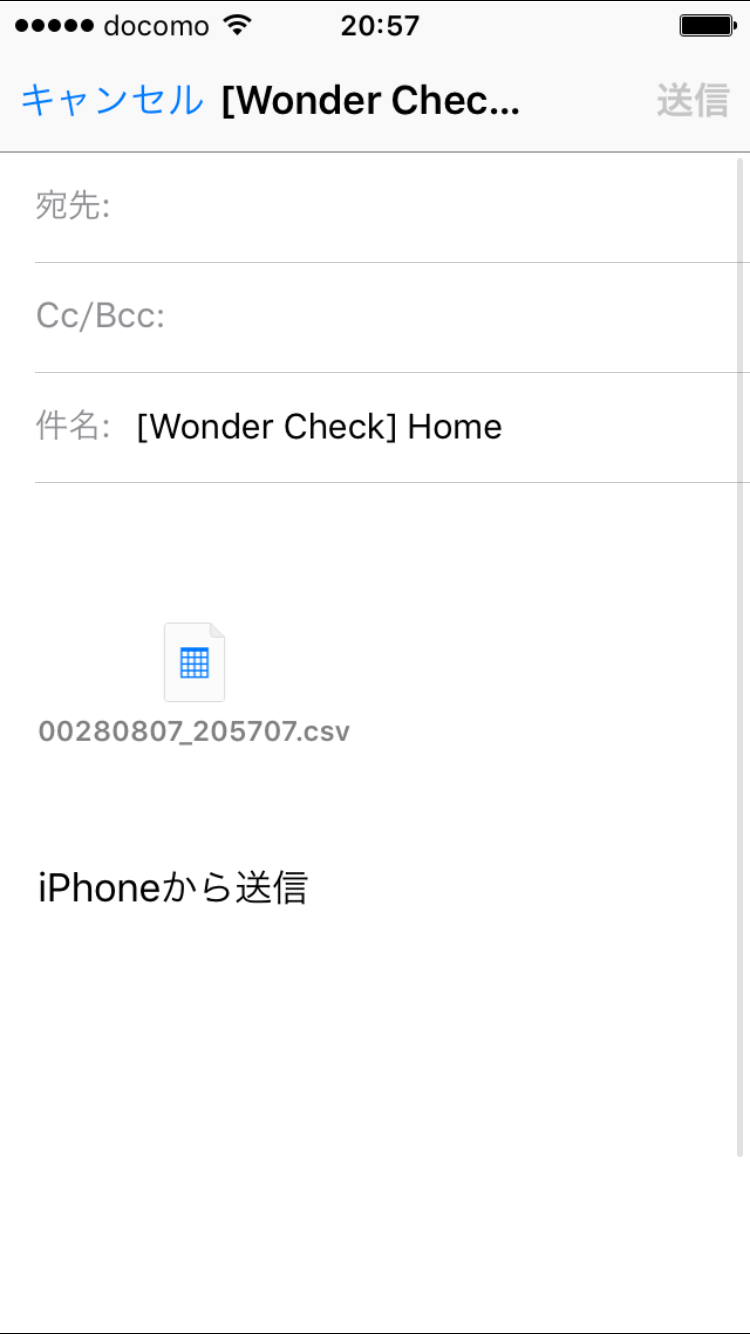
1. アップロードしたいフォルダーのデータを開きます。

右下のデータ共有アイコンをタップします。
2. データ送信の画面が開きます。
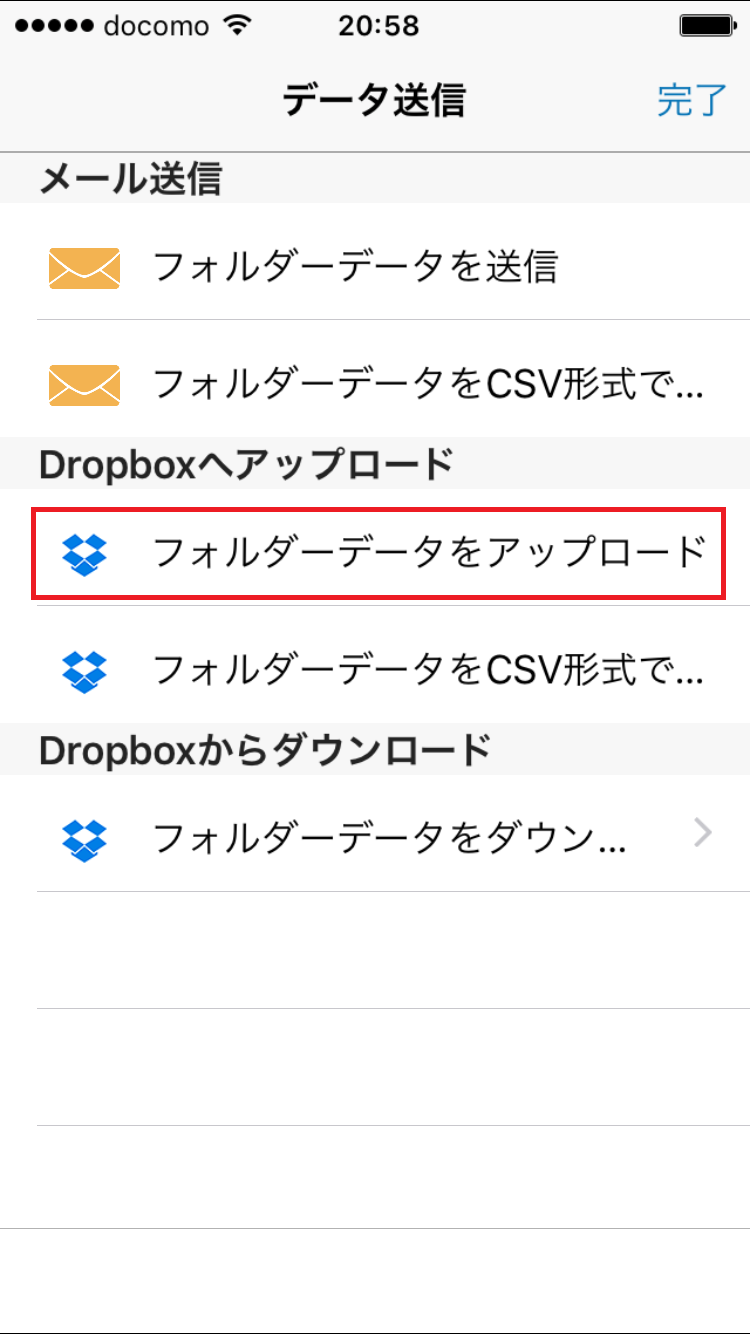
「Dropboxへアップロード」内の「フォルダーデータをアップロード」をタップします。
※あらかじめオプション設定画面でアップロード先をDropboxにしておきます。
3. 確認メッセージが表示されますので「OK」をタップします。アップロードが始まります。
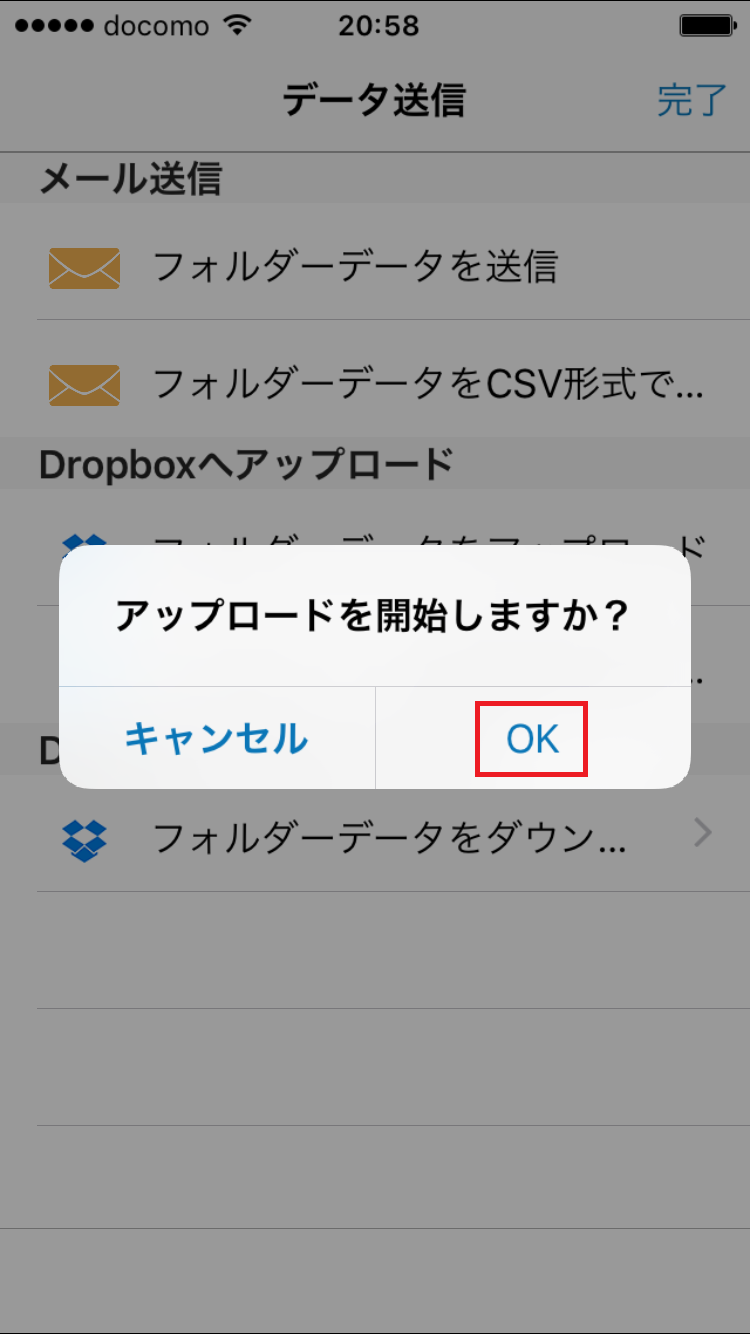
4. アップロードが完了するとメッセージが表示されます。「OK」をタップしてください。
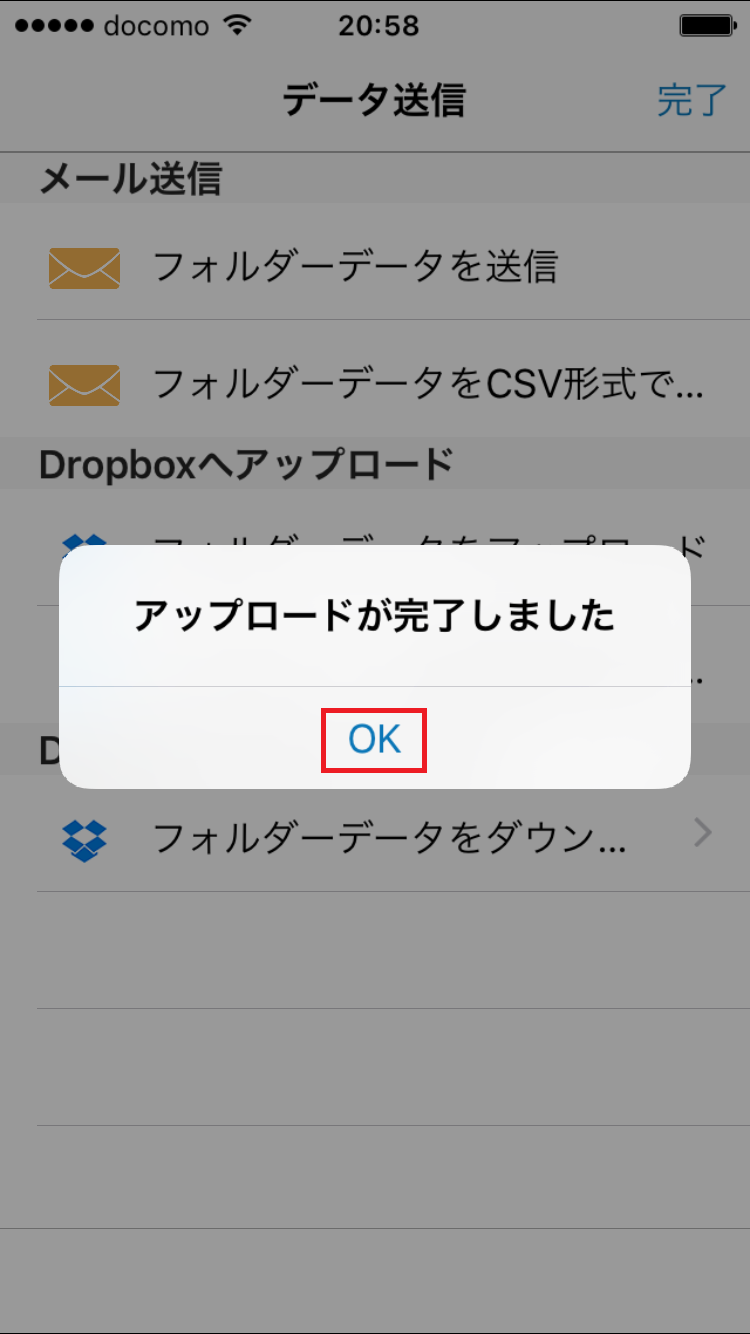
5. CSV形式でアップロードしたい場合は「フォルダーデータをCSV形式で出力」をタップします。
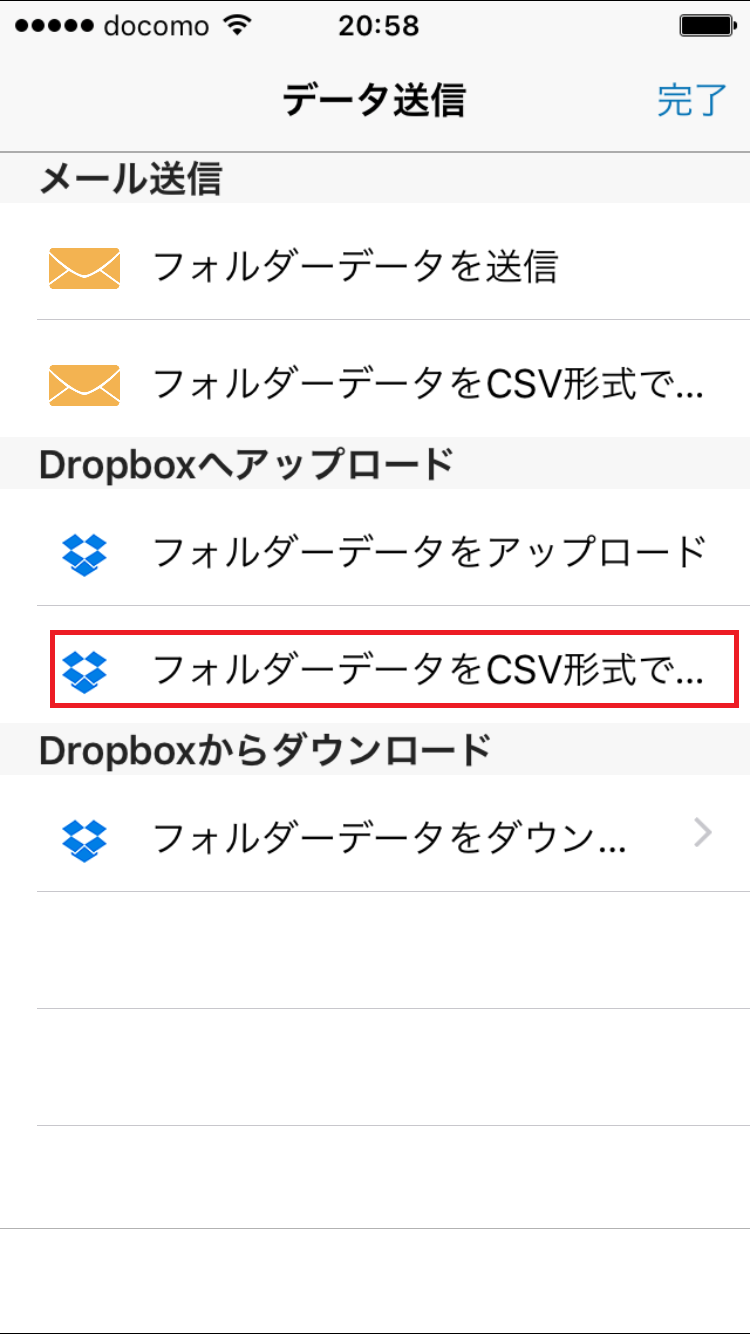
6. 確認メッセージが表示されますので「OK」をタップします。アップロードが始まります。
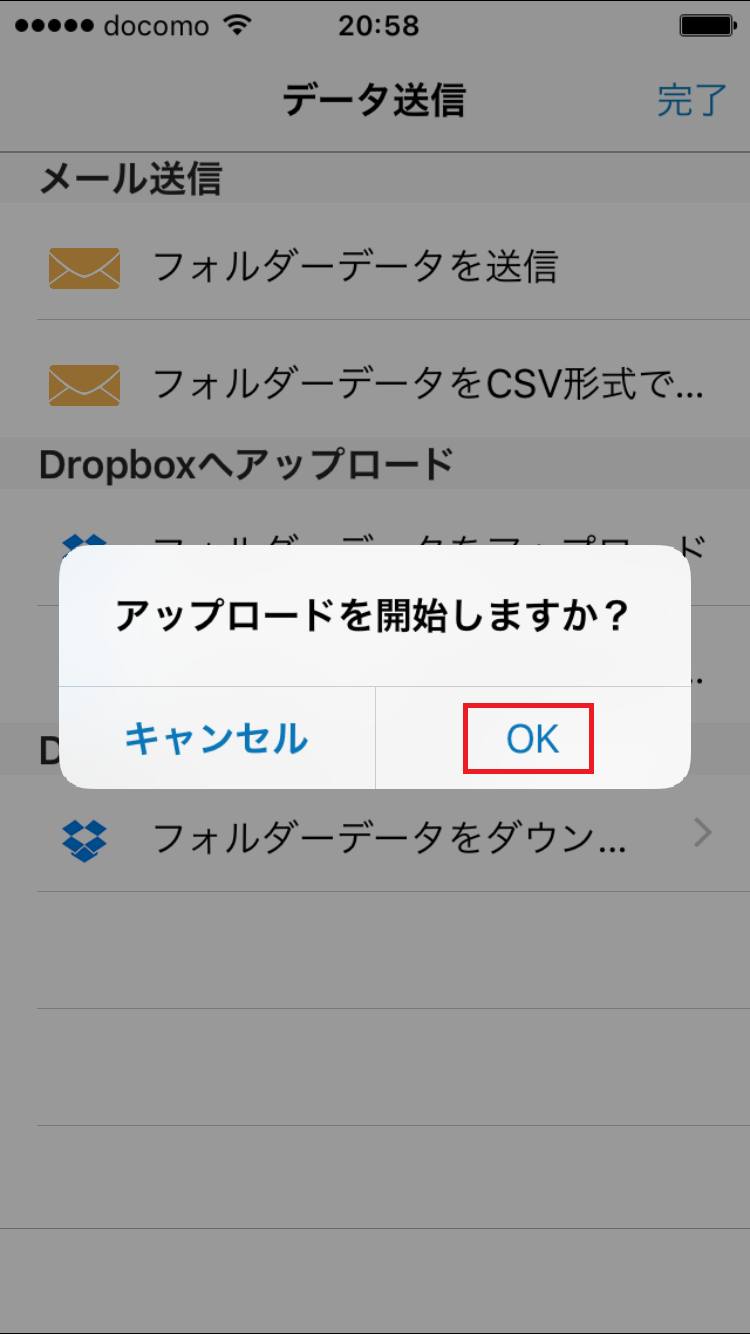
7. アップロードが完了するとメッセージが表示されます。「OK」をタップしてください
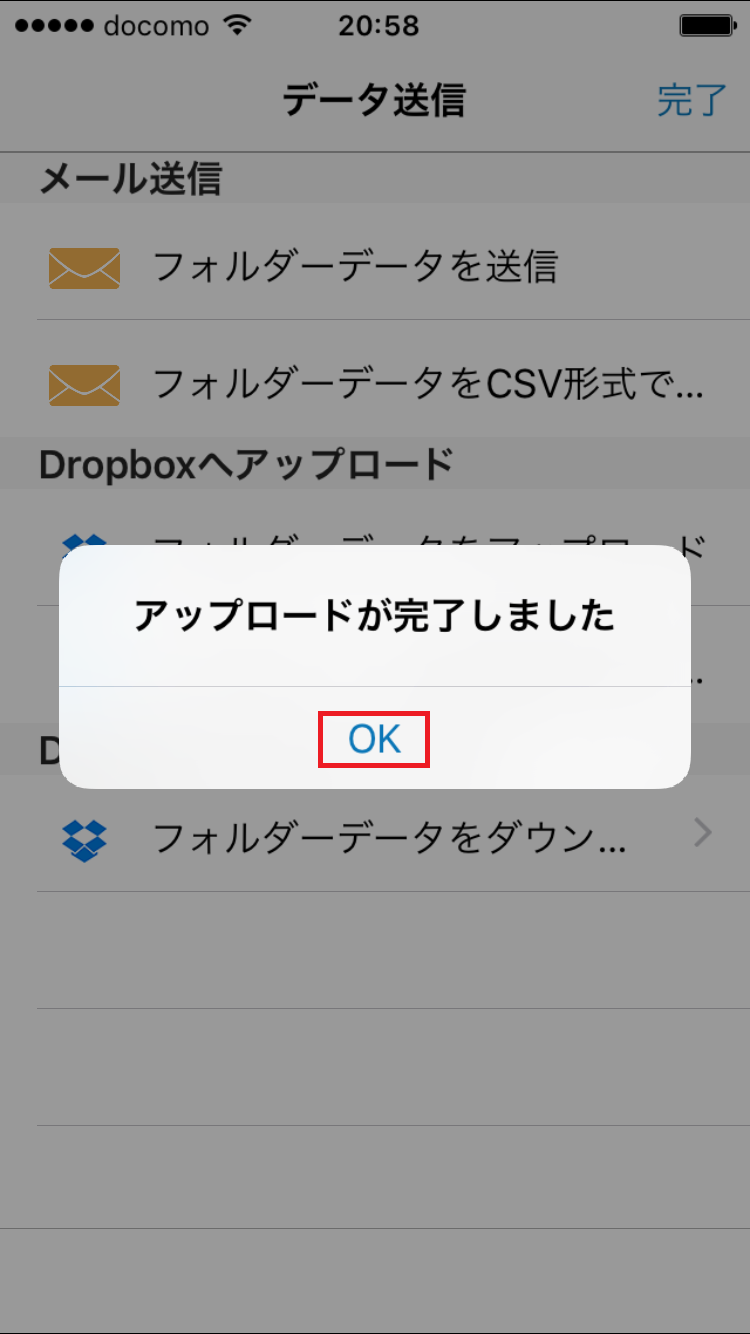
8. アップロード済みデータのダウンロードをする場合は、「フォルダーデータをダウンロード」をタップします。
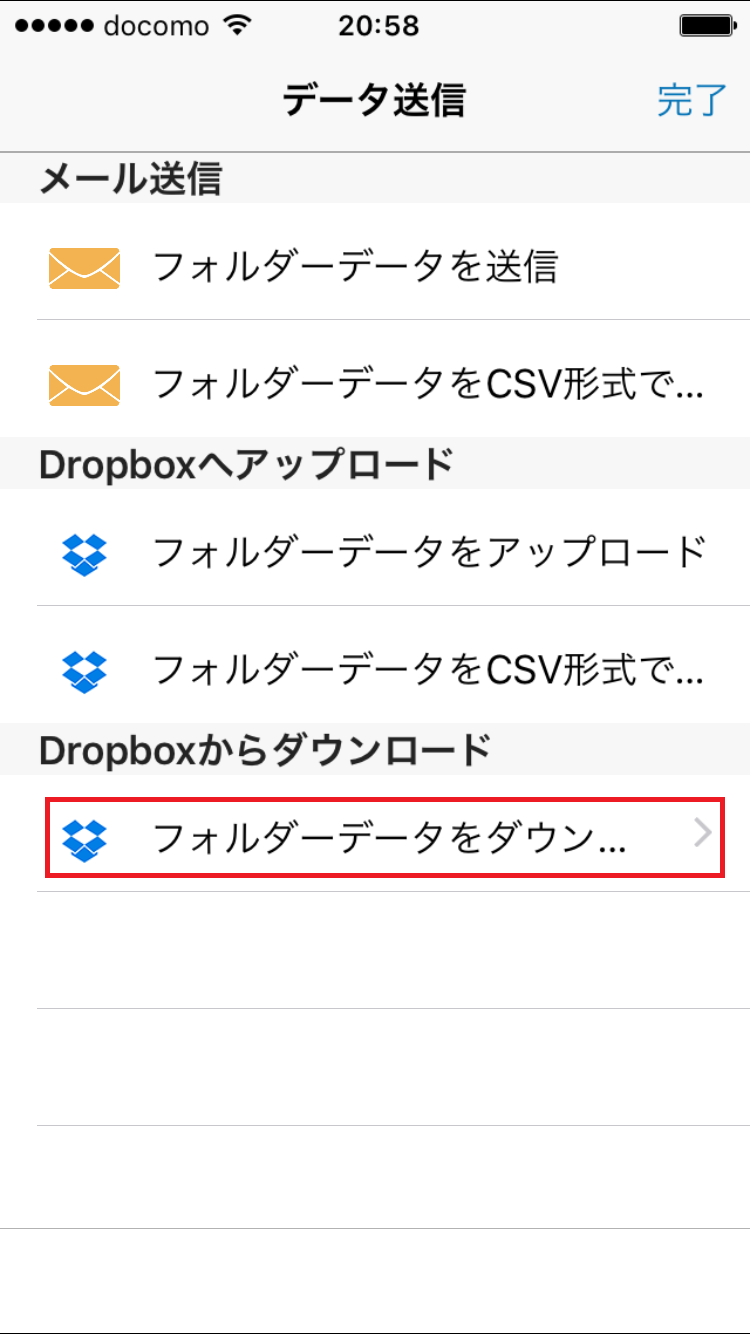
9. ダウンロードしたいデータを長押しします。
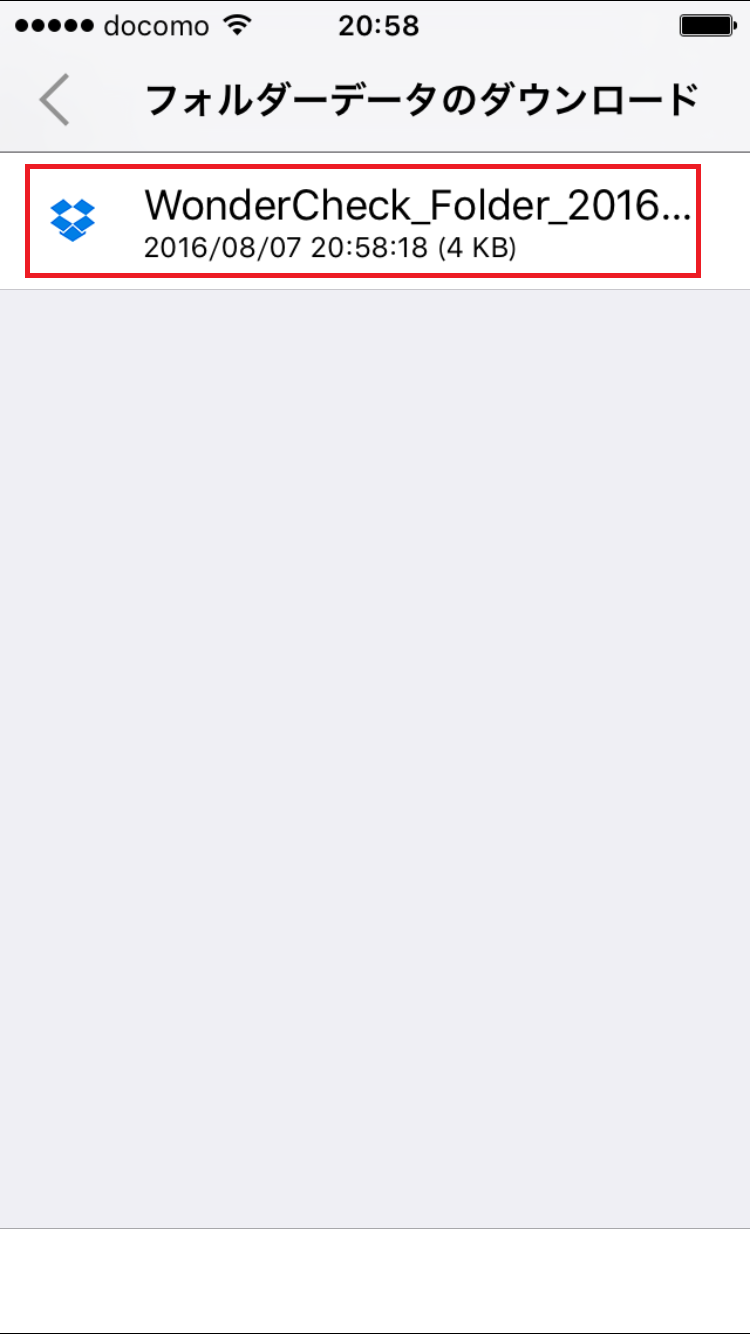
10. アクションの選択画面が表示されるので「フォルダーデータのダウンロード」をタップします。
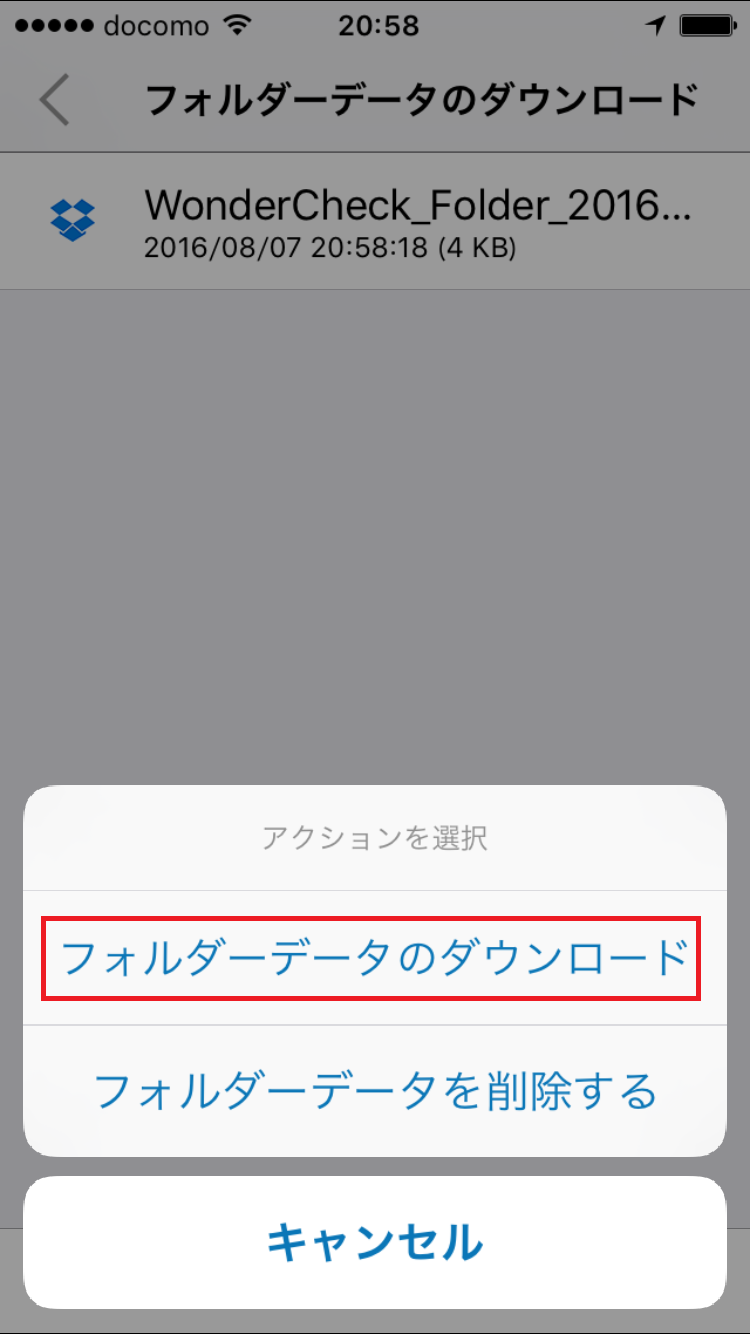
11. 確認メッセージが表示されますので「はい」をタップします。 データのダウンロードが始まります。

12. 完了メッセージが表示されるのでOKをタップします。
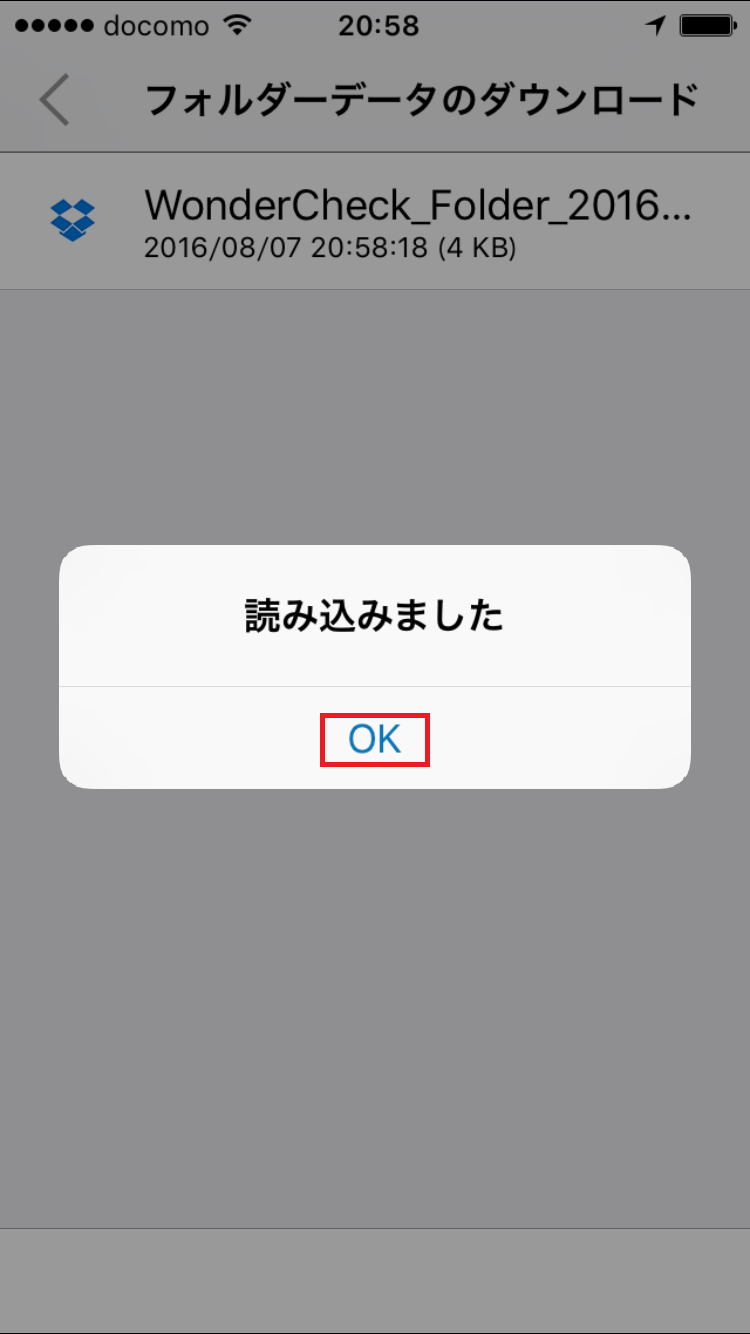
1.メール送信したいフォルダーのデータを開きます。
右下のデータ共有アイコンをタップします。
2. データ送信の画面が開きます。
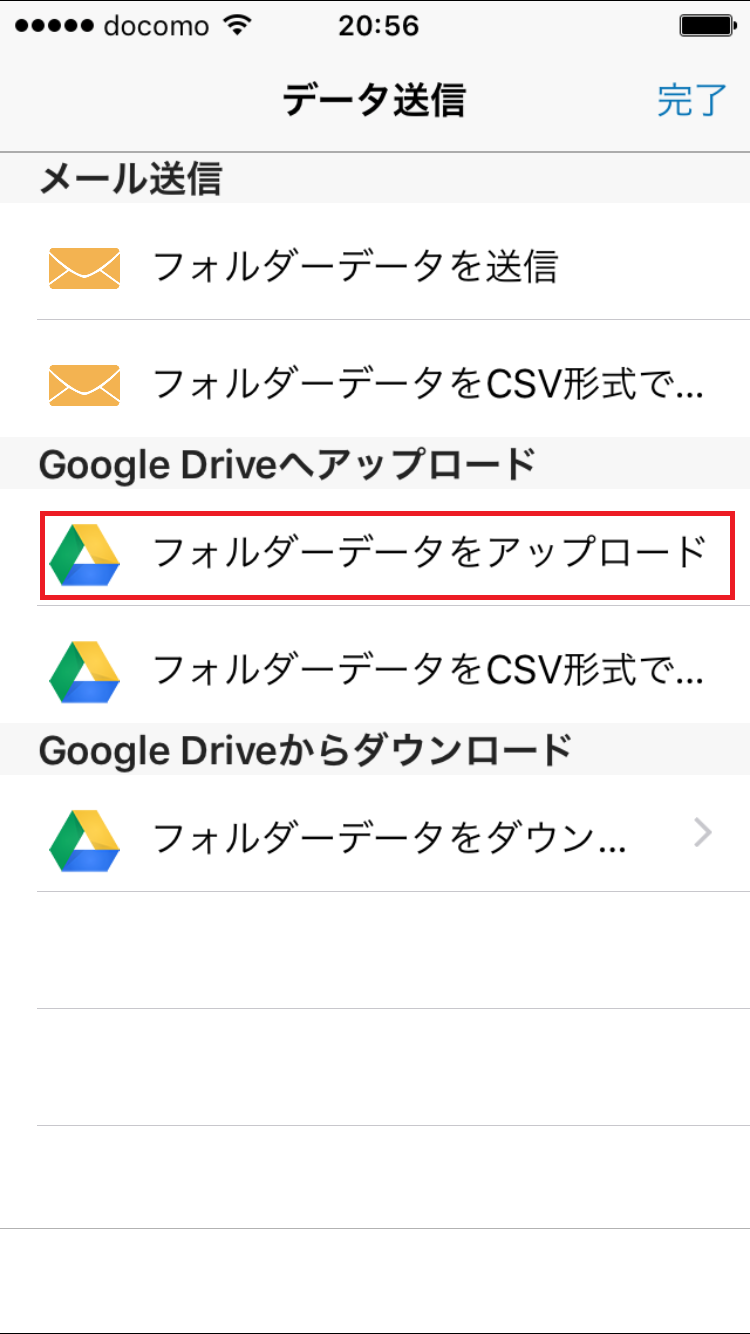
「Google Driveへアップロード」内の「フォルダーデータをアップロード」をタップします。
※あらかじめオプション設定画面でアップロード先をGoogle Driveにしておきます。
3. 確認メッセージが表示されますので「OK」をタップします。アップロードが始まります。
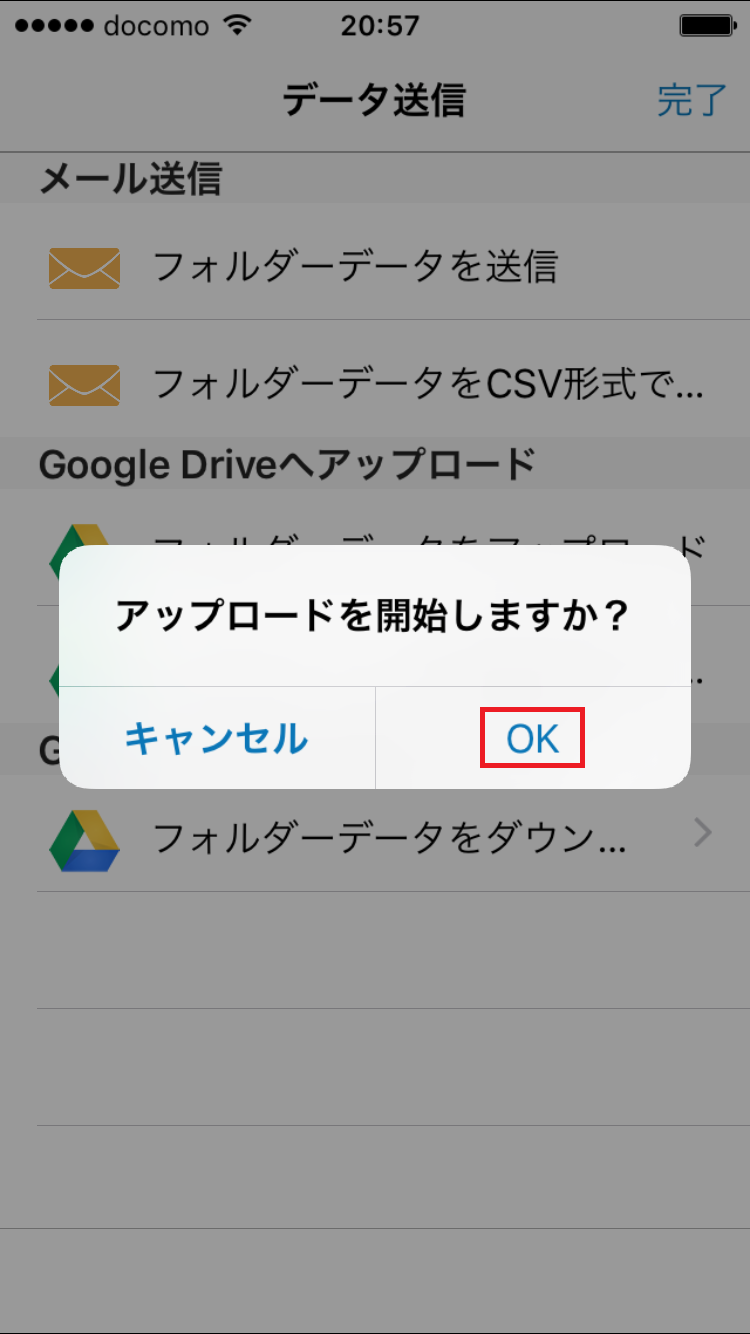
4. アップロードが完了するとメッセージが表示されrます。「OK」をタップしてください。
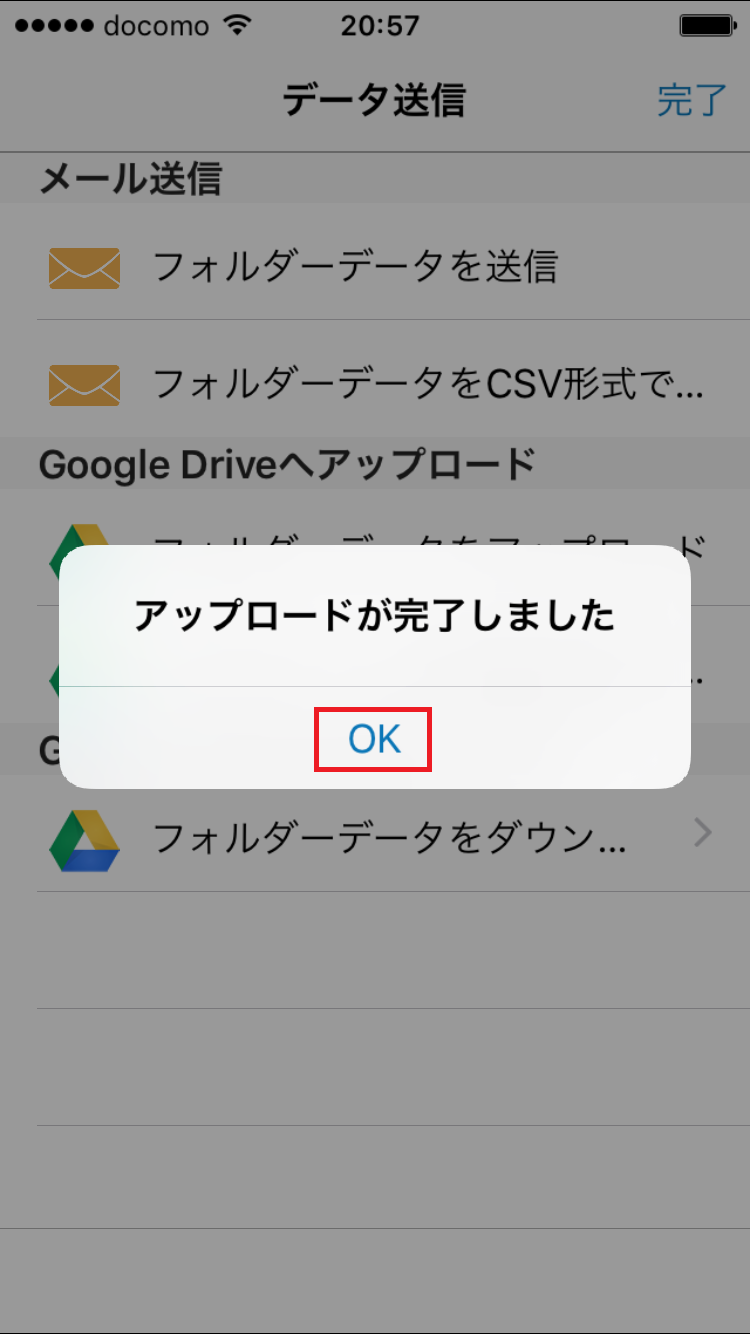
5. CSV形式でアップロードしたい場合は「フォルダーデータをCSV形式で出力」をタップします。
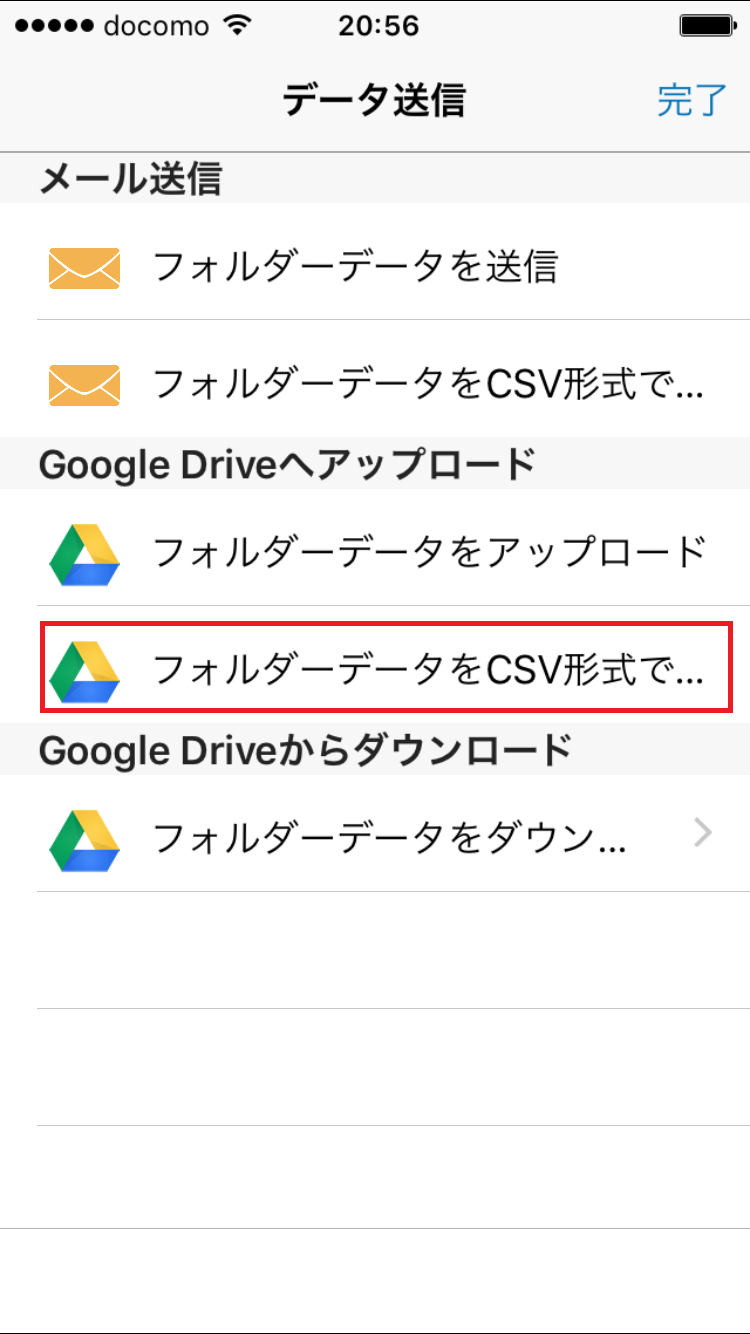
6. 確認メッセージが表示されますので「OK」をタップします。アップロードが始まります。

7. アップロードが完了するとメッセージが表示されrます。「OK」をタップしてください。
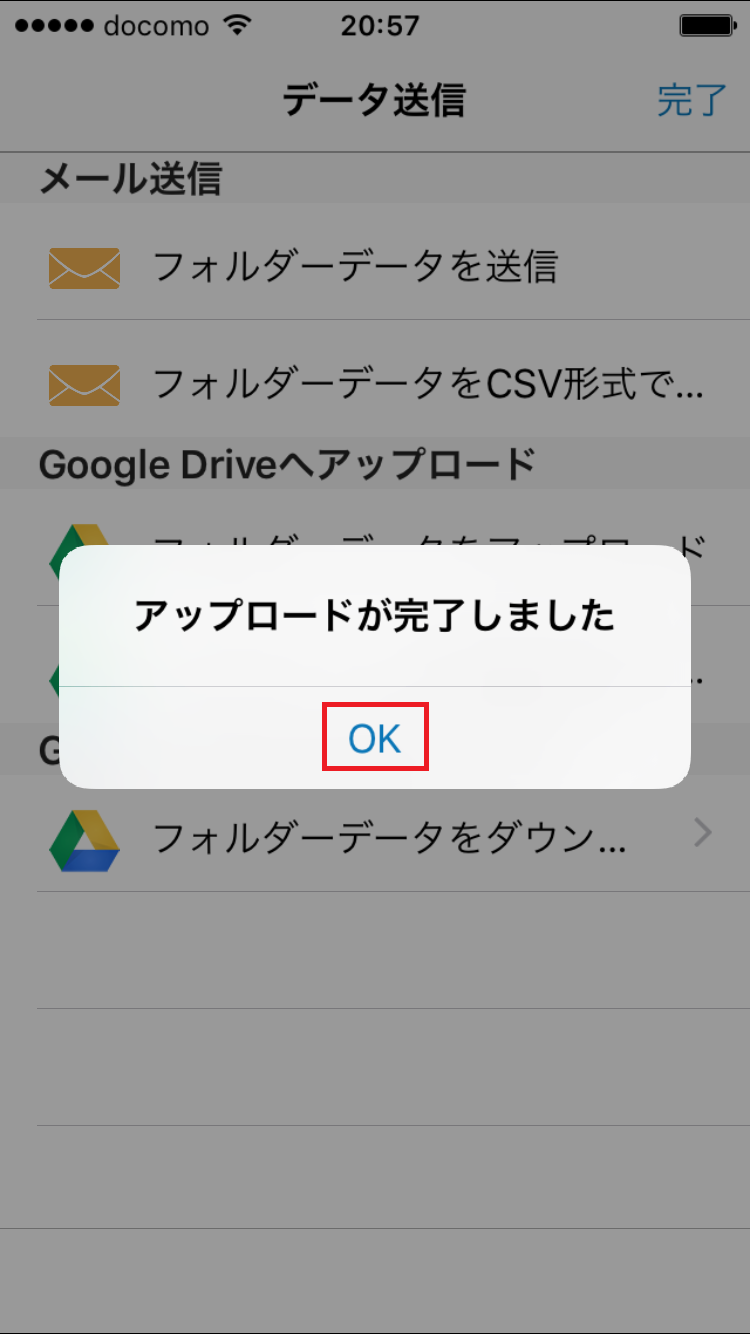
8. アップロード済みデータのダウンロードをする場合は、「フォルダーデータをダウンロード」をタップします。
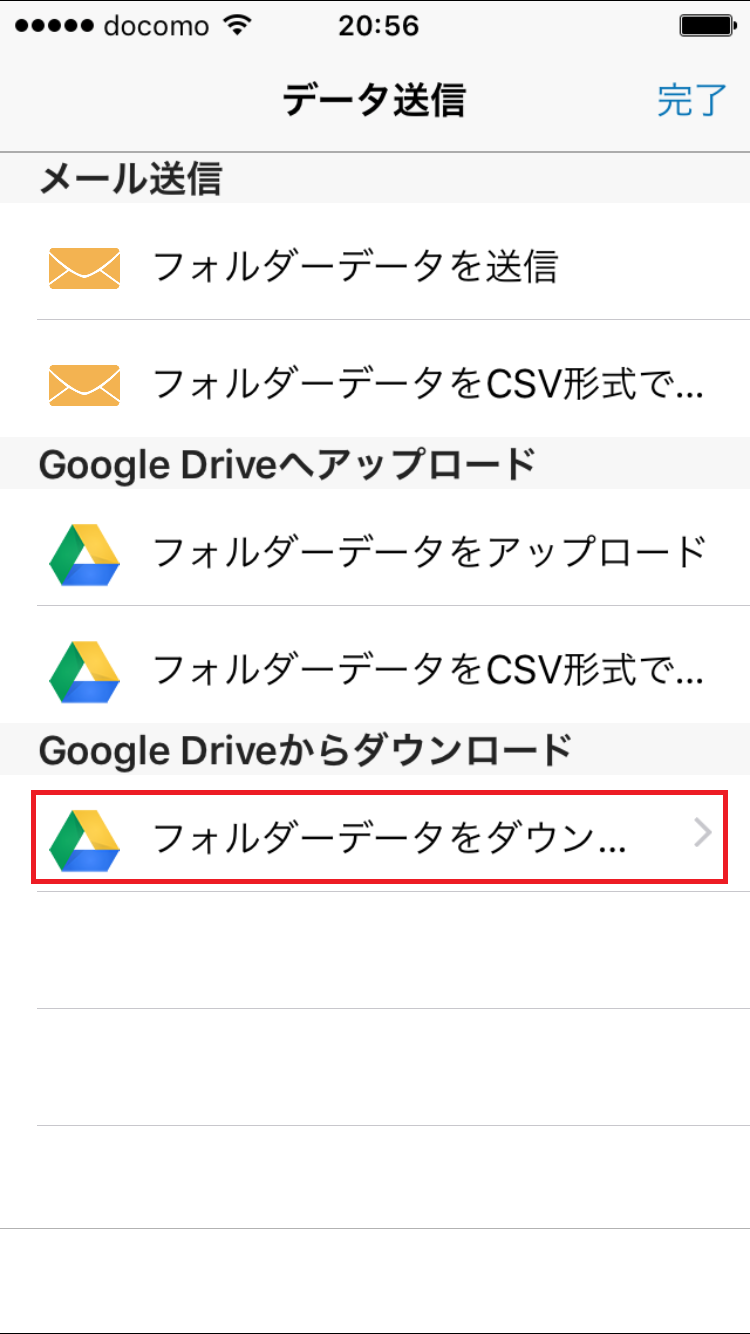
9. ダウンロードしたいデータを長押しします。
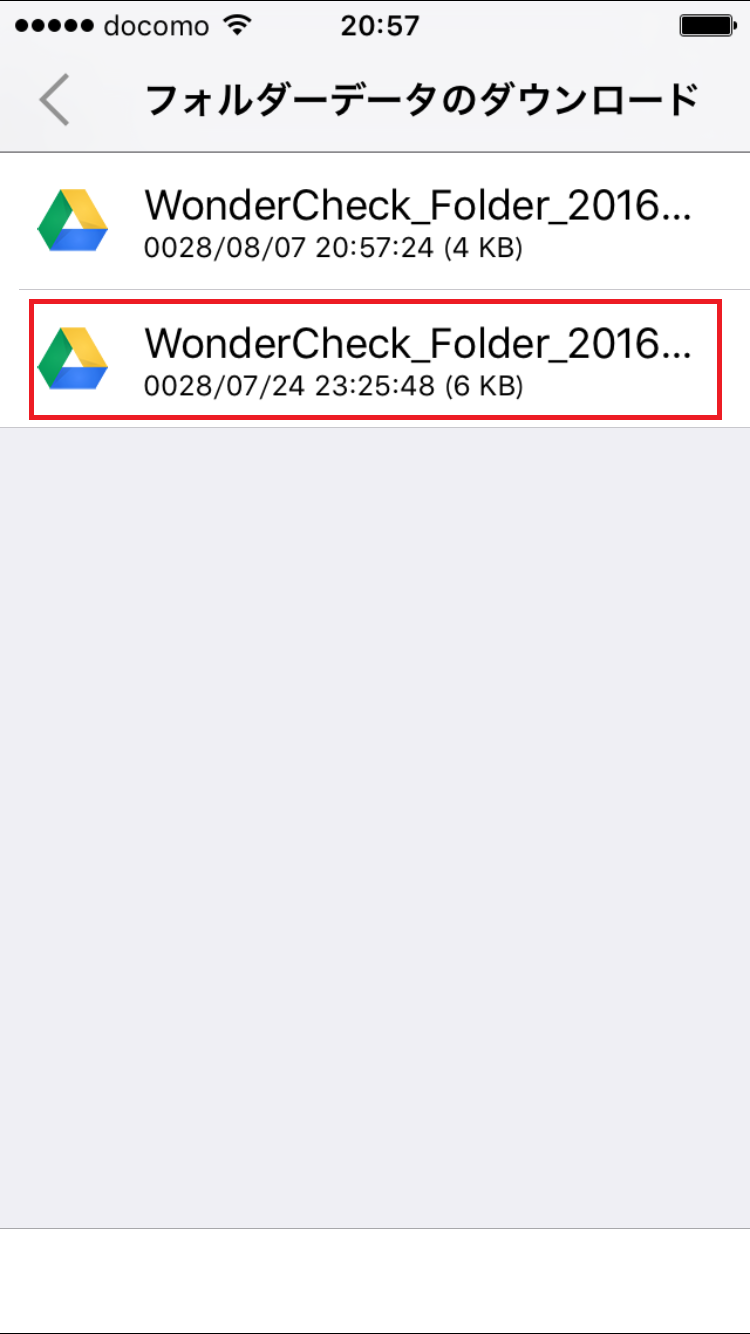
10. アクションの選択画面が表示されるので「フォルダーデータのダウンロード」をタップします。
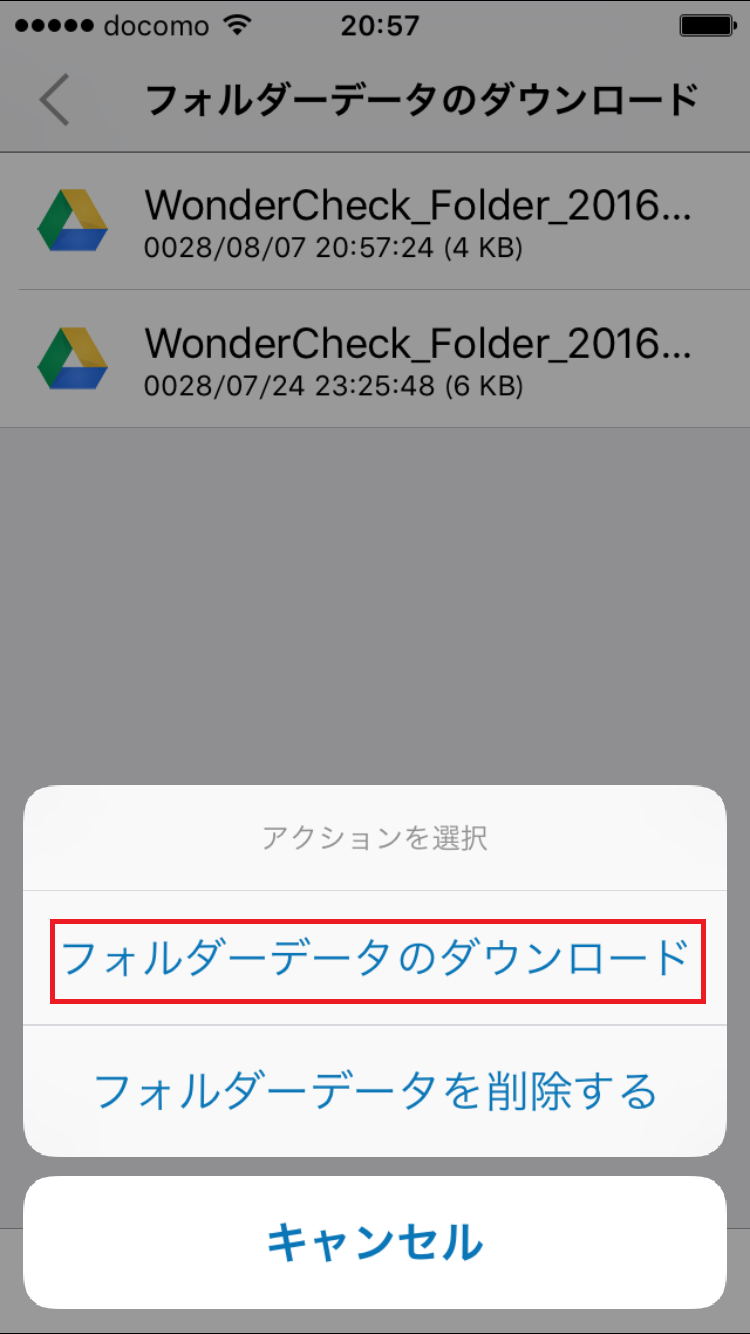
ダウンロードが始まります。
11. 完了メッセージが表示されるのでOKをタップします。
