1. 編集したいノートを開きます
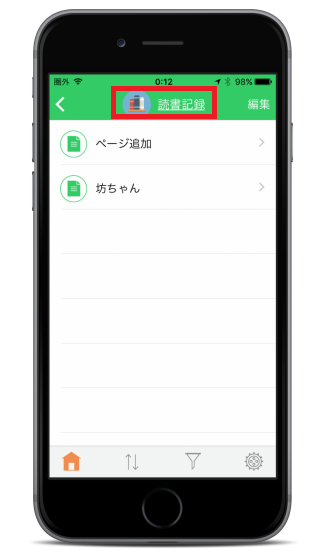
画面上部のノート名称部分をタップします。
2. フィールドの編集 -並び替え-
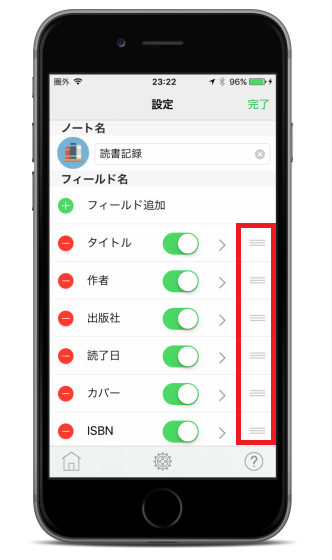
設定されているフィールドが表示されます。
画面右部分をタップしながら上下に移動することで並び替えができます。
3 . フィールドの編集 -フィールドの削除-
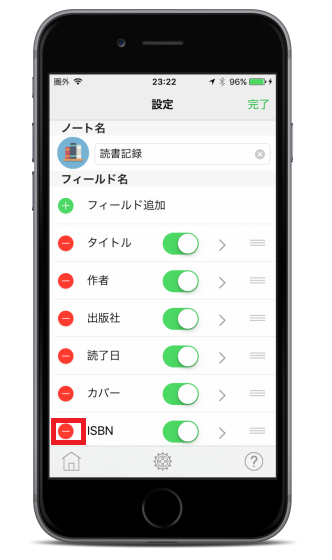
削除したいフィールドがある場合は、対象フィールドの左側のマイナスマークのアイコンをタップします。
4. . フィールドの編集 -フィールドの削除2-
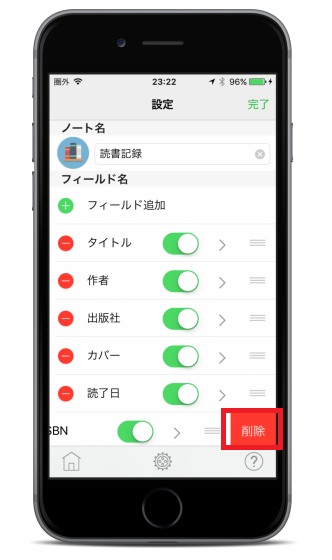
削除メニューが表示されるので「削除」をタップします。
5. フィールドの編集 -フィールドの削除3-
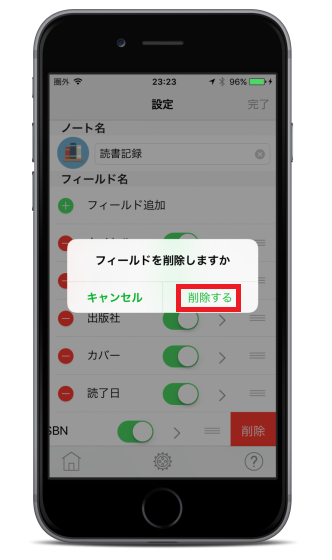
確認メッセージが表示されるので「削除する」をタップします。
6.フィールドの編集の終了
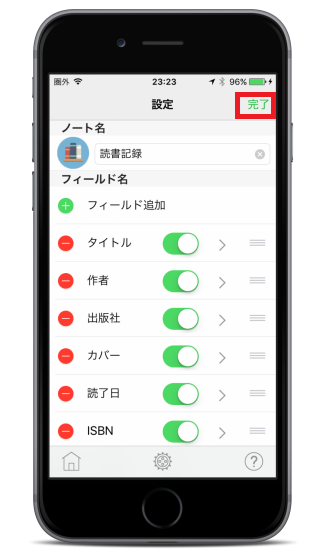
編集が終わったら右上の「完了」をタップして終了します。
1. トップ画面右上の「編集」をタップします。
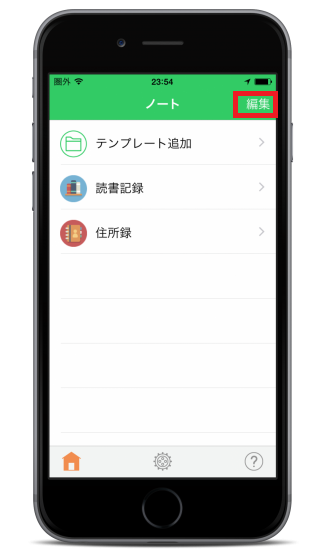
2. テンプレートの編集 -並び替え-
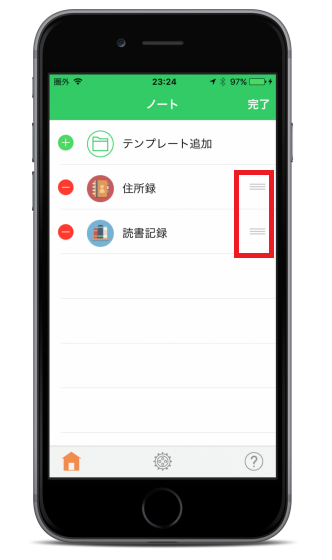
画面右部分をタップしながら上下に移動することで並び替えができます。
3 . テンプレートの編集 -テンプレートの削除-
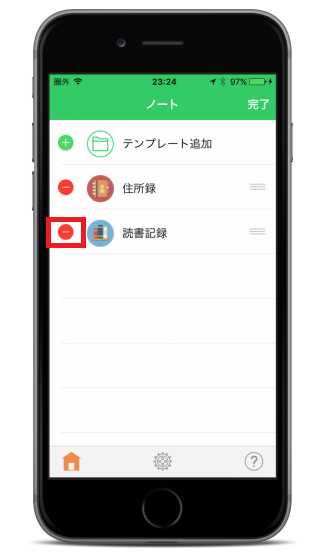
削除したいテンプレートがある場合は、対象テンプレートの左側のマイナスマークのアイコンをタップします。
4. テンプレートの編集 -テンプレートの削除2-
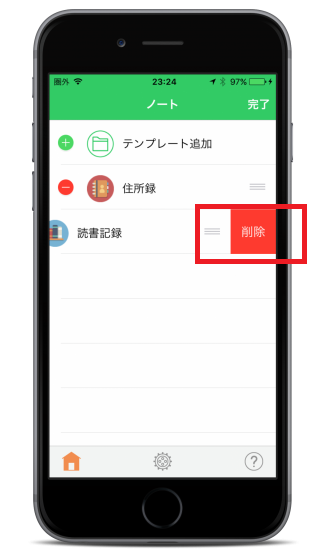
削除メニューが表示されるので「削除」をタップします。
5. テンプレートの編集 -テンプレートの削除3-
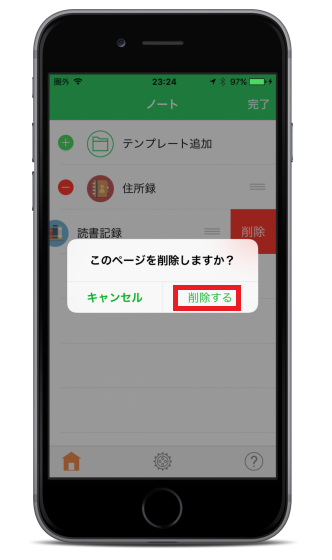
確認メッセージが表示されるので「削除する」をタップします。
6.テンプレートの編集の終了
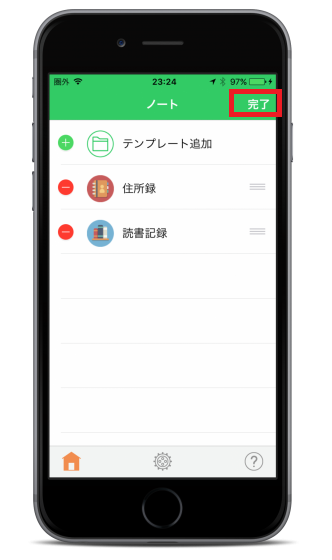
編集が終わったら右上の「完了」をタップして終了します。
1. 画面右上の「編集」をタップします。
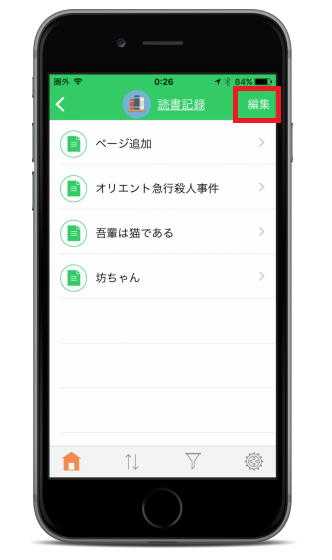
2. データの編集 -並び替え-
.png?timestamp=1443019379687)
画面右部分をタップしながら上下に移動することで並び替えができます。
3 . データの編集 -データの削除-
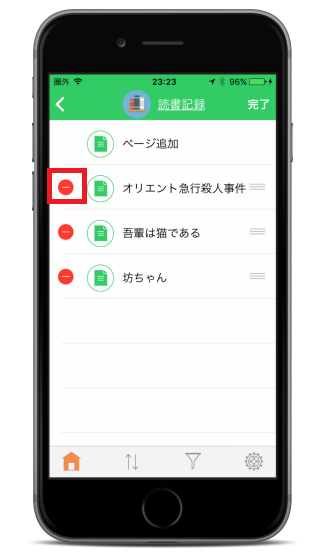
削除したいデータがある場合は、対象データの左側のマイナスマークのアイコンをタップします。
4 . データの編集 -データの削除2-
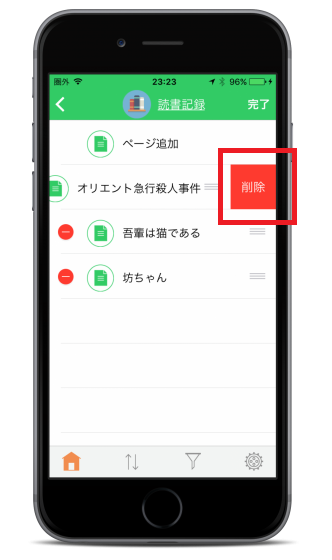
削除メニューが表示されるので「削除」をタップします。
5. データの編集 -データの削除3-
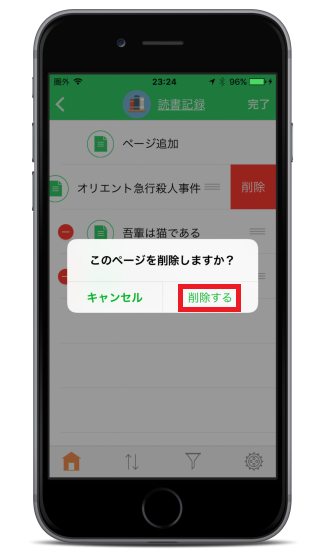
確認メッセージが表示されるので「削除する」をタップします。
6.データの編集の終了
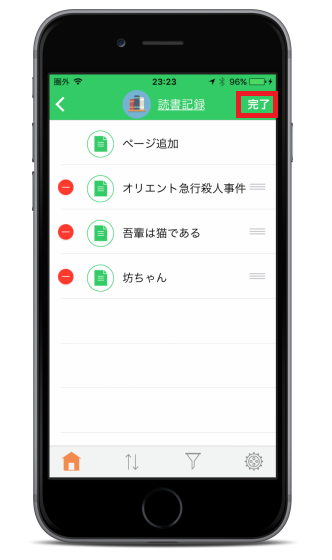
編集が終わったら右上の「完了」をタップして終了します。