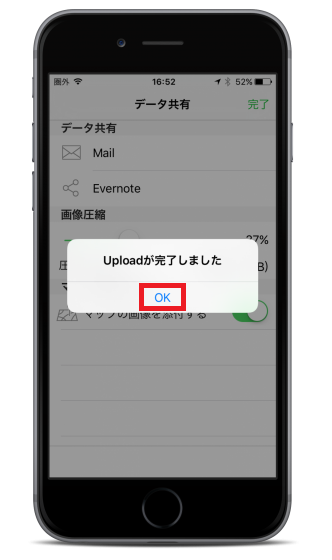1. 画面下部の歯車アイコンをタップします
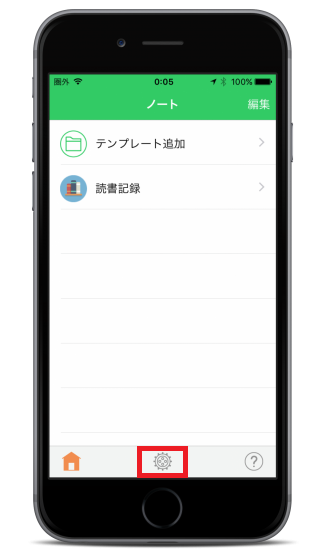
2.各種オプション設定が表示されるので任意の項目を選択して設定します。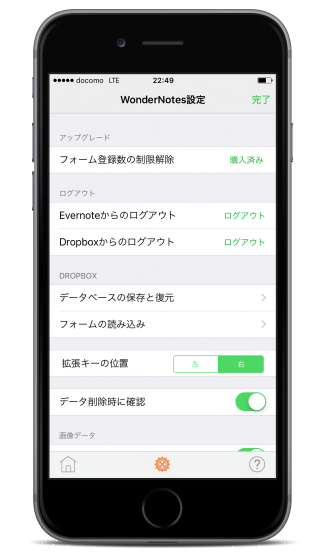
1. 設定画面を開き、データのバックアップと復元をタップします。 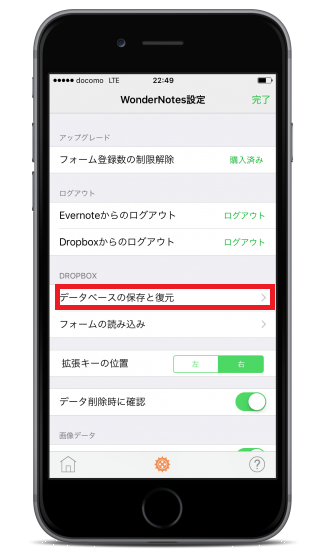
2. 初めてこの機能を利用する場合や一度Droxpboxからログアウトした場合はこの画面が表示されます。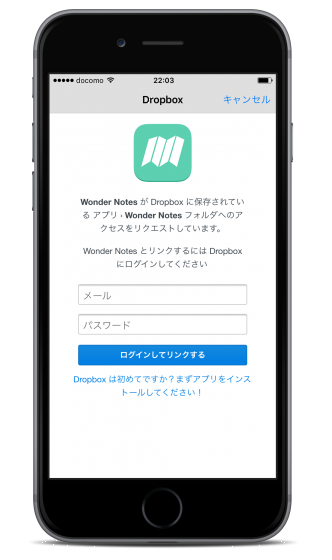
ご自分のDropboxアカウントでログインしWonder Notesと連携させてください。
3. データのバックアップ-バックアップを追加する場合-1-
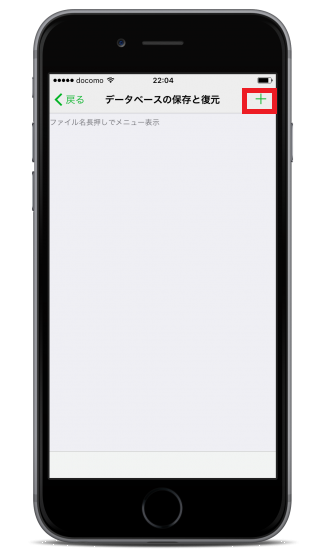
右上の+アイコンをタップします。
4. データのバックアップ-バックアップを追加する場合-2-
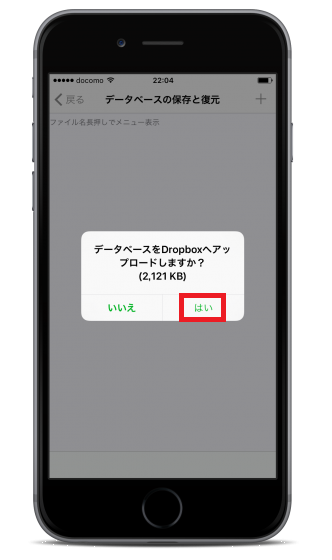
アップロードの確認画面が表示されるので「はい」をタップしてください。アップロードが始まります。
5. データのバックアップ-バックアップを追加する場合-3-
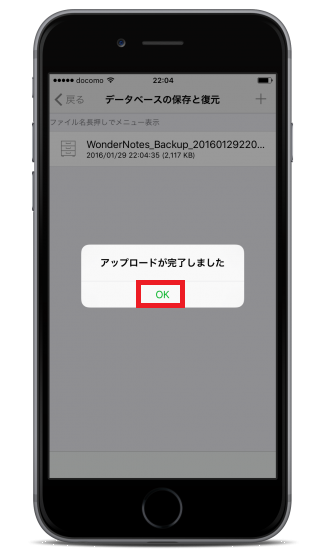
アップロードが終わると完了メッセージが表示されれますので「OK」をタップします。
6. データのバックアップ-バックアップを追加する場合-4-
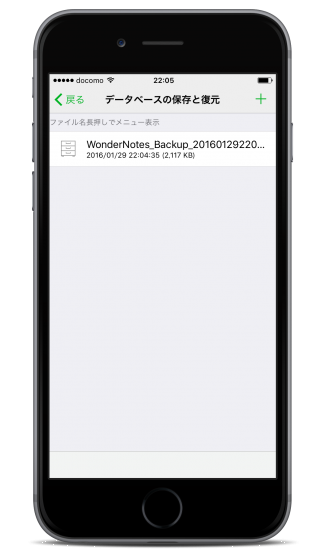
バックアップファイルが追加されました。
7. データの復元-バックアップから復元する場合-1-
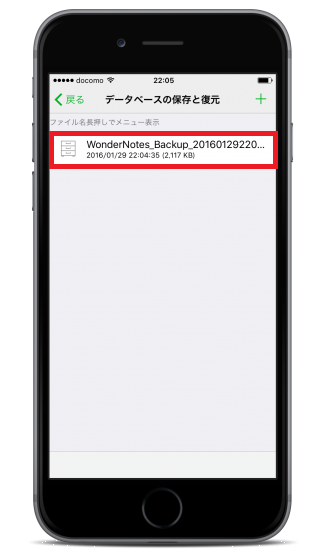
取得したバックアップの中から復元したいものを長押しでタップします。
8. データの復元-バックアップから復元する場合-2-
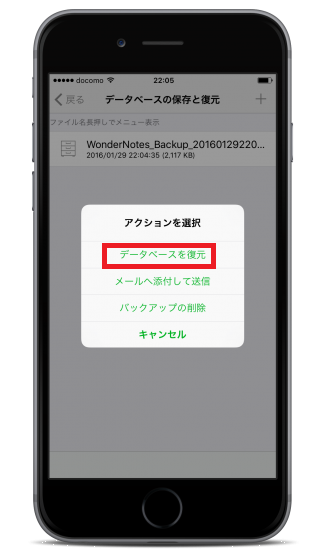
アクションの選択画面が表示されるので「データベースを復元」をタップします。
9. データの復元-バックアップから復元する場合-3-
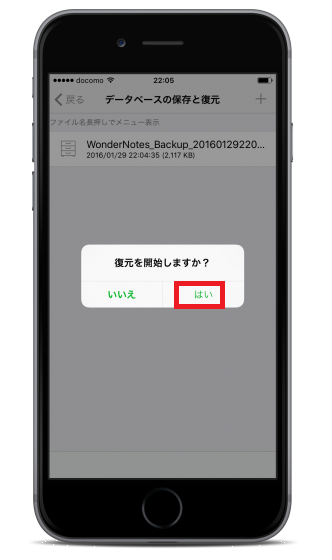
復元の確認メッセジが表示されますので「はい」をタップします。 データのダウンロードが始まります。
10. データの復元-バックアップから復元する場合-4-
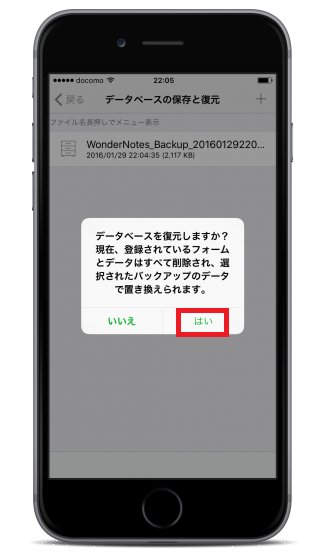
ダウンロードが終わると上書き確認メッセージが表示されます。「はい」をタップして続行してください。
11.データの復元-バックアップから復元する場合-5-
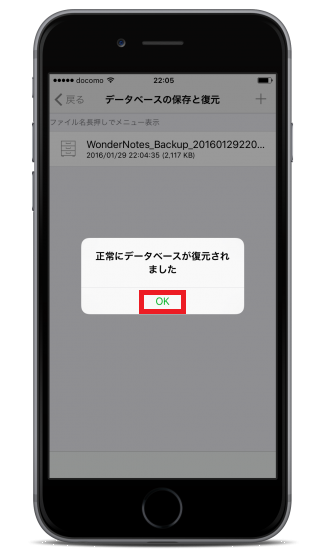
復元されると完了メッセージが表示されるのでOKをタップします。
1. フォームとデータのバックアップ -1-
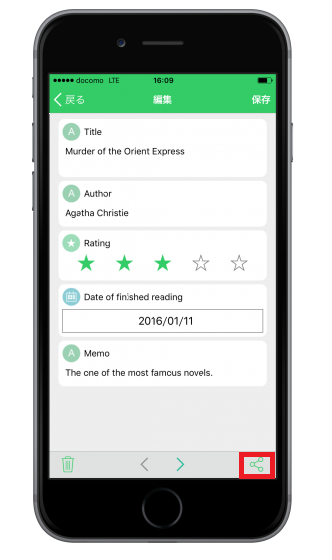
バックアップしたいフォームのデータを開き、右下のデータ共有アイコンをタップします。
2. フォームとデータのバックアップ -2-
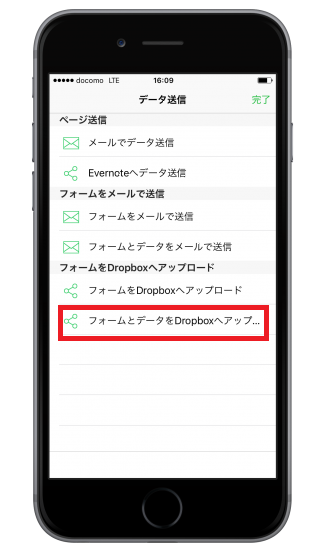
「フォームをDropboxへアップロード」もしくは「フォームとデータをDropboxへアップロード」をタップします。
※フォームのみをアップロード、フォームとデータの両方をアップロードのどちらかを任意で選択してください。
3. フォームとデータのバックアップ -3-
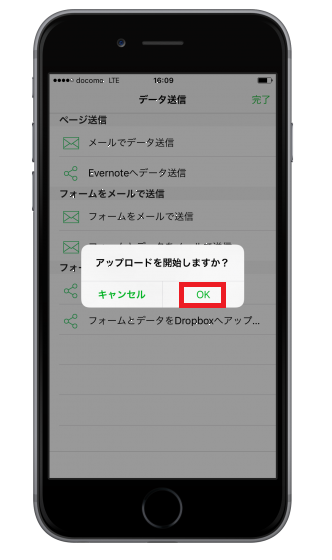
確認メッセージが表示されますので「OK」をタップします。アップロードが始まります。
4. フォームとデータのバックアップ -4-
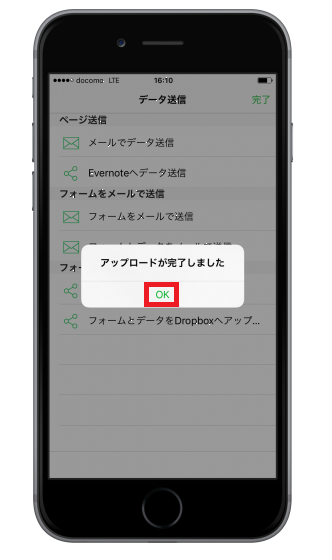
アップロードが完了するとメッセージが表示されrます。「OK」をタップしてください。
5. フォームとデータの読み込み -1-
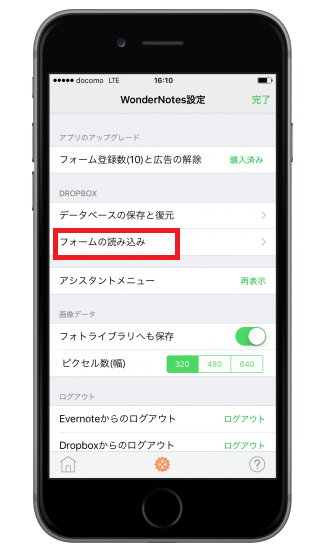
設定画面を開き、「フォームの読み込み」をタップします。
6. フォームとデータの読み込み -2-
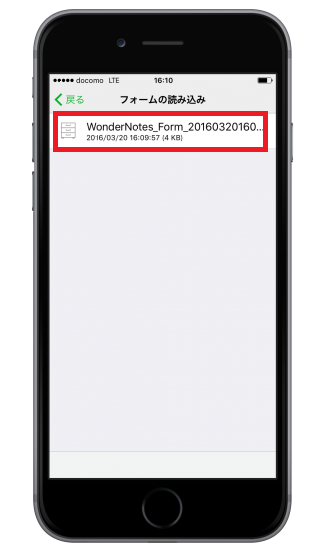
Dropbox上に保存されたフォーム(フォームとデータ)のファイルが表示されますので、取り込みたいファイルを長押しでタップします。
7. フォームとデータの読み込み -3-
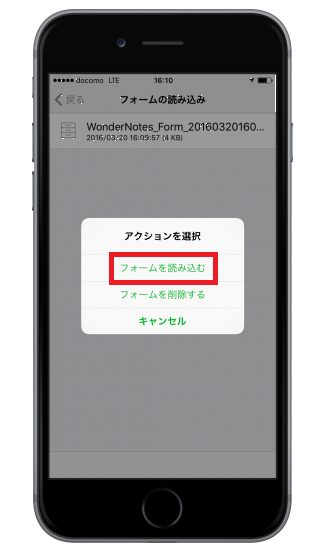
アクションの選択画面が表示されますので「フォームを読み込む」をタップします。
8. フォームとデータの読み込み -4-
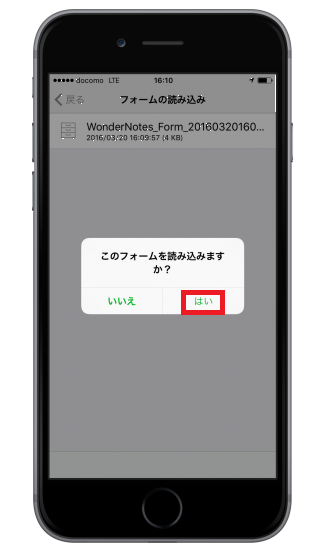
確認メッセージで「はい」をタップすると、データのダウンロードと取り込みが自動で行われます。
※取り込みが完了するとホーム画面に戻ります。
1.メール送信したいデータを開きます。

右下のデータ共有アイコンをタップします。
2.データ共有画面が表示されるので「Mail」をタップします。
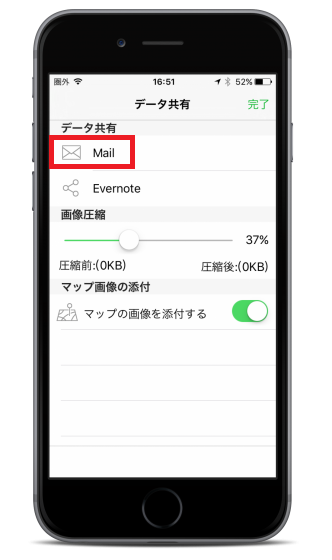
3.メール送信画面が表示されるので宛先等を指定して送信してください。

1.あらかじめオプション画面でEvernoteにログインしておきます。
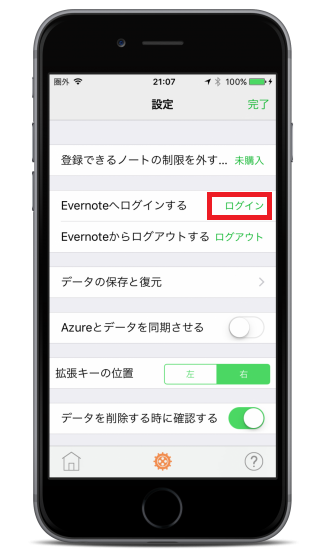
オプション画面の開き方は前述の「オプション設定」の項目を参照してください。
2.Evernoteに送信したいデータを開きます。
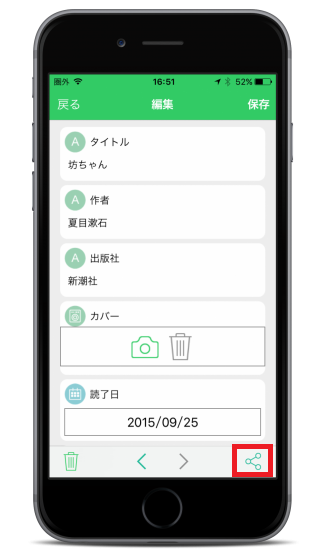
右下のデータ共有アイコンをタップします。
3.Evernoteをタップします。
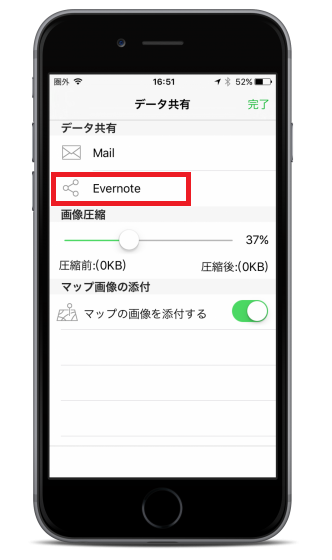
4.確認画面が表示されるので「OK」をタップします。
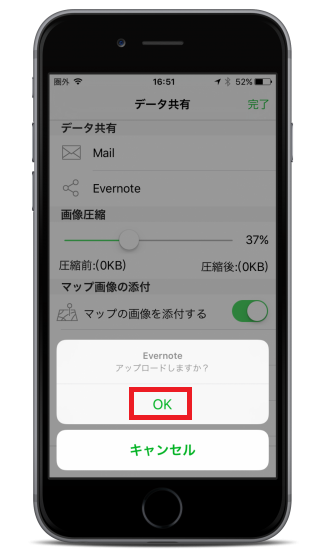
すぐにEvernoteへのアップロードが始まります。
5.アップロードが完了したというメッセージが表示されたら「OK]をタップします。